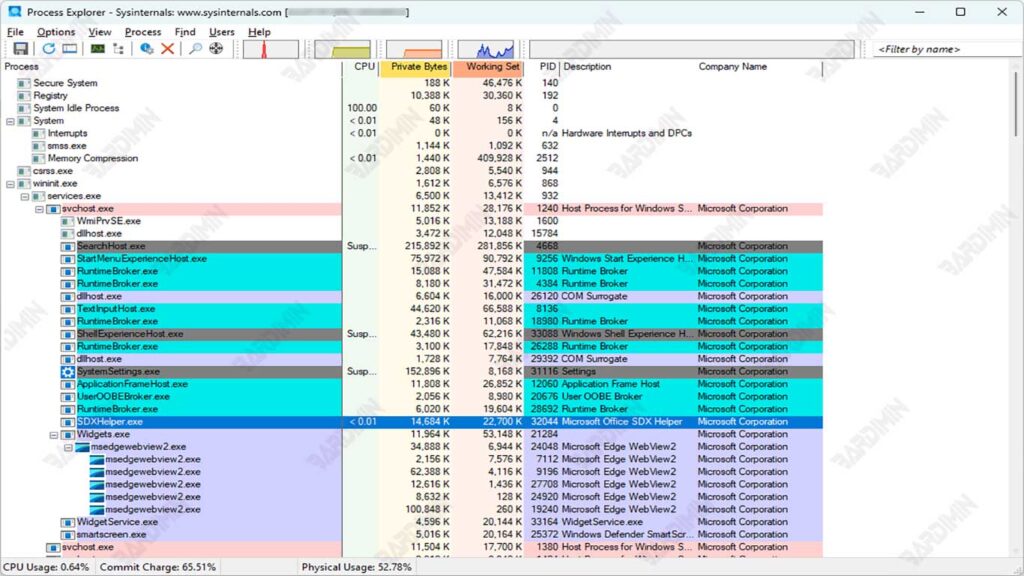Identificar processos de malware é muito importante para manter o sistema Windows 11 seguro. O malware pode causar uma variedade de problemas sérios, como roubo de dados, lentidão de desempenho e até danos ao sistema.
Seguindo as etapas que serão explicadas, você poderá identificar processos de malware com rapidez e precisão usando as ferramentas certas. Isso ajudará você a manter seu sistema seguro, estável e livre de ameaças de malware maliciosas.
Entendendo o malware e seu processo
Malware significa Malicious Software é um software malicioso projetado para danificar, interromper ou obter acesso não autorizado a sistemas de computador. Os tipos de malware incluem vírus, worms, trojans, ransomware e spyware. O impacto do malware pode ser devastador, incluindo:
- O malware pode roubar informações confidenciais, como senhas, números de cartão de crédito e outros dados pessoais.
- Alguns malwares podem danificar arquivos importantes do sistema, causando danos permanentes ao hardware ou software.
- A presença de malware pode diminuir significativamente o desempenho do sistema devido ao uso excessivo de recursos.
- Alguns tipos de malware permitem que os invasores assumam o controle do sistema remotamente, dando-lhes acesso total para realizar ações maliciosas.
O malware geralmente é projetado para operar furtivamente e monitorar uns aos outros. Isso significa que, se um processo de malware for interrompido ou encerrado, o outro processo o detectará e tentará reiniciar o processo paralisado.
Esse processo envolve várias técnicas, como:
1. Uso de processos ocultos
O malware geralmente se disfarça usando nomes de processo semelhantes a processos legítimos do sistema (por exemplo, svchost.exe). Isso dificulta a detecção de usuários casuais, bem como de software de segurança.
2. Ocultação de código
Muitos malwares usam técnicas de compactação ou empacotamento para ocultar seu código de scanners antivírus. Desta forma, eles podem operar sem serem detectados.
3. Mecanismo de recuperação
Se o malware detectar que uma de suas instâncias foi encerrada, ele poderá reiniciar automaticamente o processo para garantir a continuidade de suas operações. Isso cria uma rede de processos que monitoram uns aos outros e se protegem.
Conheça Process Explorer do Microsoft Sysinternals.
Process Explorer é uma ferramenta poderosa desenvolvida pela Microsoft Sysinternals para auxiliar os usuários no monitoramento e gerenciamento de processos em execução em sistemas Windows. A ferramenta fornece informações detalhadas sobre cada processo, incluindo seu nome, ID do processo, uso de CPU e memória e caminho do arquivo de execução.
Um dos principais recursos do Process Explorer é sua capacidade de destacar processos suspeitos ou potencialmente prejudiciais, como malware, usando diferentes códigos de cores. Assim, os usuários podem identificar e agir facilmente contra processos indesejados.
Como baixar e instalar o Process Explorer
1. Baixe Process Explorer:
- Visite o site oficial do Microsoft Sysinternals.
- Procure a seção Process Explorer e clique no link de download.
- O arquivo de download geralmente é um arquivo ZIP.
2. Instale Process Explorer:
- Extraia o arquivo ZIP baixado para o local desejado em seu computador.
- Abra a pasta extraída e procure um arquivo chamado procexp.exe ou procexp64.exe (dependendo da sua versão do Windows).
- Clique duas vezes no arquivo para executar Process Explorer sem a necessidade de instalação formal.
3. Executando Process Explorer:
- Depois que o aplicativo for aberto, você verá uma interface que exibe uma lista de todos os processos em execução.
- Para obter mais informações sobre um processo, basta clicar com o botão direito do mouse no processo e selecionar a opção apropriada.