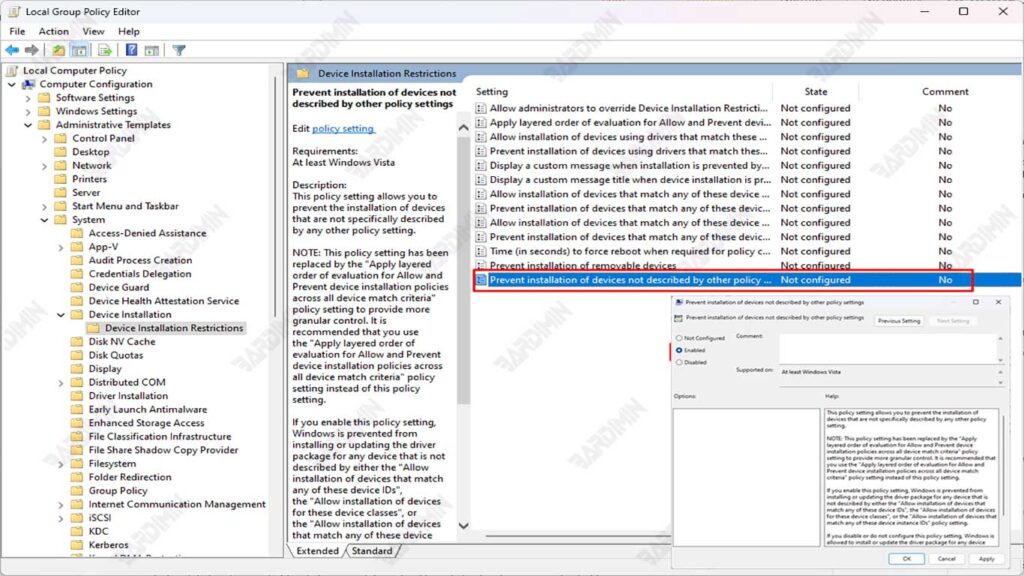Na era digital de hoje, a proteção de dados pessoais e corporativos está se tornando cada vez mais importante, especialmente com a crescente ameaça de malware e roubo de dados. O Windows 11, o sistema operacional mais recente da Microsoft, está equipado com vários recursos de segurança para ajudar a proteger os usuários contra essas ameaças. Uma medida proativa que pode ser tomada é desativar a porta USB, o que pode impedir o uso descontrolado da unidade USB.
O uso descontrolado de unidades USB pode abrir brechas para espalhar malware e roubar dados confidenciais. Portanto, este artigo tem como objetivo fornecer um guia passo a passo sobre como desabilitar portas USB no Windows 11 para manter seus dados seguros e protegidos.
Por que desabilitar as portas USB é importante?
A segurança dos dados é uma prioridade para indivíduos e empresas. A unidade USB pode ser uma ferramenta perigosa se não for gerenciada adequadamente. O roubo de dados geralmente ocorre por meio desses dispositivos de armazenamento externos, onde partes não autorizadas podem facilmente roubar informações confidenciais.
Por exemplo, se um funcionário conectar acidentalmente uma unidade USB infectada a um computador da empresa, dados confidenciais, como informações de clientes, documentos financeiros ou estratégias de negócios, podem ser roubados em questão de segundos. Ao desativar as portas USB, você pode reduzir significativamente esse risco e proteger seus ativos valiosos.
A unidade USB também é um dos principais fatores na disseminação de malware. Muitos tipos de malware, incluindo vírus, trojans e ransomware, podem se espalhar por meio de dispositivos de armazenamento externos. Quando as unidades USB infectadas são conectadas a um computador, o malware pode infectar rapidamente o sistema e se espalhar para uma rede mais ampla.
O controle de acesso é um aspecto importante do gerenciamento de segurança de dados. Tanto as empresas quanto os indivíduos precisam ter um controle rigoroso sobre quem pode usar unidades USB e para qual finalidade. Em um ambiente corporativo, o acesso não controlado pode levar a vazamentos de dados, violações da política de segurança e até mesmo ações legais.
Ao desativar as portas USB, as empresas podem garantir que apenas dispositivos autorizados possam se conectar aos seus sistemas, melhorando assim a segurança e reduzindo os riscos. Para indivíduos, o controle de acesso ajuda a proteger os dados pessoais contra uso não autorizado e mantém sua privacidade segura.
Como desativar as portas USB no Windows 11
Aqui estão três métodos para desativar as portas USB no Windows 11:
Usando o Gerenciador de dispositivos
- Abra Device Manager clicando com o botão direito do mouse no ícone Start e selecionando Device Manager.
- Localize e expanda a opção Universal Serial Bus controllers.
- Clique com o botão direito do mouse em cada item, como USB Root Hub (ou USB 3.0 Root Hub se estiver usando USB 3.0) e selecione Disable device.
- Para reativar a porta USB, repita as mesmas etapas, mas selecione Enable device.
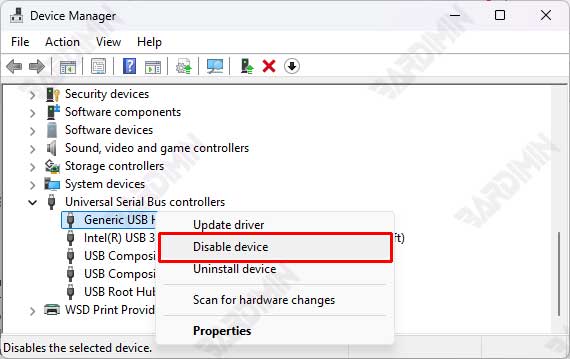
Usando o Editor de Diretiva de Grupo
- Pressione Windows + R para abrir a janela Run.
- Digite gpedit.msc e pressione Enter para abrir Group Policy Editor.
- Navegue até Computer Configuration > Administrative Templates > System > Device Installation > Device Installation Restrictions.
- Pesquise e clique duas vezes na política Prevent installation of devices not described by other policy settings.
- Selecione Enabled e clique em OK.