Você já se deparou com uma situação em que deseja proteger sua privacidade de aplicativos suspeitos ou indesejados? Deseja controlar quais aplicativos podem ler o conteúdo de uma pasta específica no Windows? Se sim, então este artigo é para você.
Neste artigo, Bardimin explicará como restringir o acesso de leitura a pastas do Windows para aplicativos específicos ou como colocar aplicativos na lista de permissões para acesso de leitura a pastas. Este artigo discutirá dois métodos principais que você pode usar para atingir esse objetivo, a saber:
- Use Windows Security para alterar permissões de pasta
- Usar Windows Sandbox para executar aplicativos em um ambiente isolado
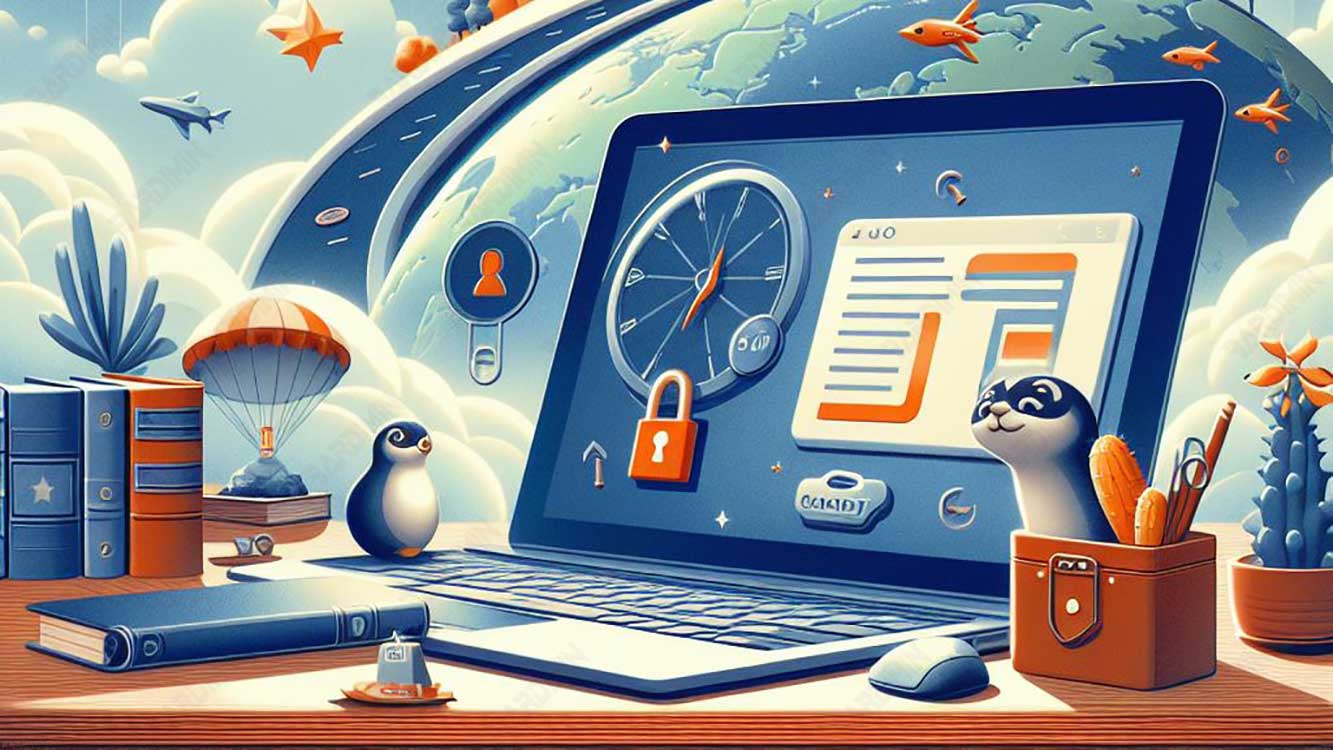
Bardimin também fornecerá algumas dicas e truques para aumentar sua segurança e conforto ao usar esses métodos. Vamos começar!
Usando a segurança do Windows para alterar permissões de pasta
Uma maneira de restringir o acesso de leitura a pastas do Windows para aplicativos específicos é usar o recurso Windows Security que já está disponível nos sistemas operacionais Windows. Esse recurso permite que você altere permissões de pasta, que são permissões concedidas a usuários, grupos ou outros objetos para executar determinadas ações em pastas.
Para usar esse método, você precisa executar as seguintes etapas:
- Clique com o botão direito do mouse na pasta à qual você deseja restringir o acesso de leitura e selecione Properties.
- Na janela Properties, selecione a guia Security.
- Na guia Security, clique no botão Edit para alterar as permissões da pasta.
- Na janela Permissions for Folder, você verá uma lista de usuários, grupos ou objetos que têm permissões para a pasta. Você pode adicionar, remover ou alterar permissões para cada entrada clicando no botão Add, Remove ou Change Permissions.
- Para restringir o acesso de leitura a uma pasta para um aplicativo específico, você precisa adicionar uma nova entrada para esse aplicativo. Para fazer isso, clique no botão Add.
- Na janela Select Users or Groups, clique no botão Advanced para procurar o aplicativo que você deseja adicionar.
- Na janela Select User or Group, clique no botão Find Now para exibir todos os objetos disponíveis. Encontre o aplicativo que você deseja adicionar e clique duas vezes em seu nome. Você também pode digitar manualmente o nome do aplicativo no campo Enter the object name to select.
- Depois de selecionar o aplicativo que deseja adicionar, clique no botão OK para retornar à janela Select Users or Groups. Verifique se o nome do aplicativo aparece no campo Enter the object names to select e clique no botão OK novamente para retornar à janela Permissions for Folder.
- Agora, você verá uma nova entrada para o aplicativo que adicionou à lista de permissões da pasta. Para restringir o acesso de leitura a uma pasta para esse aplicativo, você precisa alterar suas permissões. Para fazer isso, clique na entrada e, em seguida, desmarque as caixas Read & execute, List folder contents e Read na coluna Allow. Você também pode adicionar uma seleção à caixa Deny para negar explicitamente a permissão.
- Depois de alterar as permissões para o aplicativo adicionado, clique no botão OK para salvar as alterações. Você também precisa clicar no botão OK na janela Properties para fechá-lo.
Ao executar as etapas acima, você restringiu com êxito o acesso de leitura à pasta do Windows para aplicativos específicos. Agora, se você tentar executar esses aplicativos e acessar essas pastas, receberá uma mensagem de erro informando que não tem permissão para isso.
No entanto, este método tem várias desvantagens, nomeadamente:
- Você precisa repetir as etapas acima para cada pasta à qual deseja restringir o acesso de leitura.
- Você precisa saber o nome do aplicativo ao qual deseja restringir o acesso de leitura, o que nem sempre pode ser fácil de encontrar.
- Você precisa ter cuidado ao alterar permissões de pasta, pois você pode excluir ou alterar acidentalmente permissões para usuários, grupos ou outros objetos que são importantes para o seu sistema.
Portanto, se você estiver procurando uma maneira mais fácil e segura de restringir o acesso de leitura a pastas do Windows para aplicativos específicos, convém tentar o próximo método.

