Pool de endereços e como funcionam os servidores DHCP
Um pool de endereços é uma coleção de endereços IP armazenados em um servidor DHCP e prontos para serem atribuídos a dispositivos clientes. Esse pool normalmente consiste em um intervalo de endereços IP definidos pelo administrador da rede. Quando o servidor DHCP recebe uma solicitação de um cliente, ele seleciona um dos endereços do pool disponíveis para fornecer ao dispositivo.
O funcionamento de um servidor DHCP inclui várias funções importantes:
- Armazenamento de dados: O servidor armazena informações sobre os endereços que foram fornecidos e que ainda estão disponíveis no pool. Isso ajuda a evitar conflitos de endereço, garantindo que cada dispositivo receba um endereço exclusivo.
- Gerenciamento de concessão de endereço: sempre que um endereço IP é atribuído a um cliente, o servidor DHCP também atribui um período de concessão para esse endereço. Após o término do período de concessão, o cliente deve renovar a solicitação para continuar usando esse endereço IP.
- Agente de retransmissão: Se a rede tiver várias sub-redes, não há necessidade de um servidor DHCP em cada sub-rede. Em vez disso, o servidor pode usar um agente de retransmissão para encaminhar mensagens DHCP entre o cliente e o servidor, para que todos os dispositivos em várias sub-redes possam obter endereços IP.
Como ativar o DHCP no Windows
Habilitar o DHCP para IPv4 e IPv6 no Windows é essencial para que a rede funcione corretamente sem problemas de endereço IP. Aqui estão as etapas para habilitar o DHCP no seu dispositivo Windows.
1. Acesse Network and Sharing Center
O primeiro passo é abrir o Network and Sharing Center, onde você pode definir suas configurações de rede:
- Abra o Control Panel no Windows e selecione Network and Sharing Center.
- Você também pode entrar por meio Settings no Windows e selecionar Network & Internet.
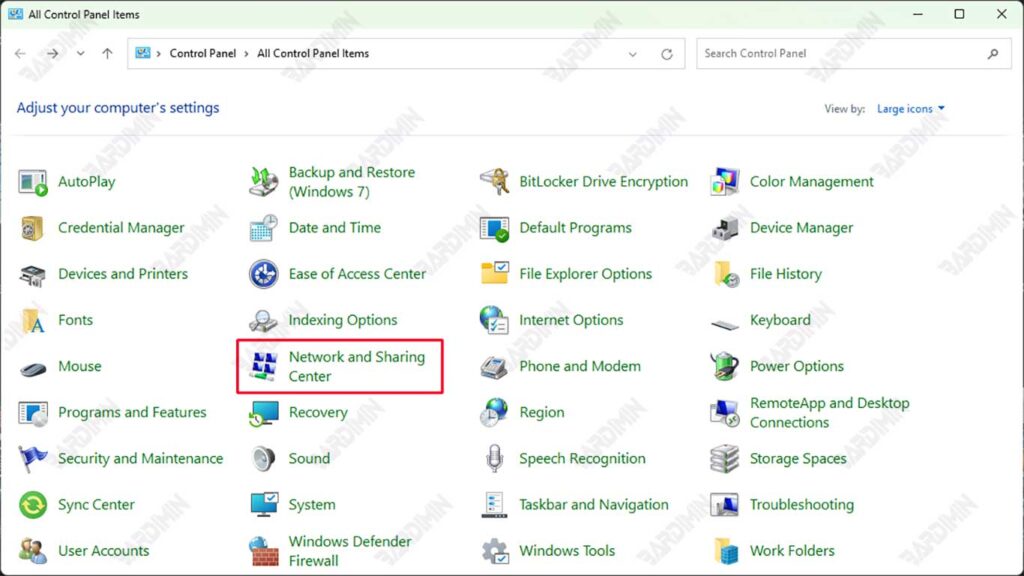
2. Altere as configurações do adaptador
Quando estiver em Network and Sharing Center, siga estas etapas para alterar as configurações do adaptador de rede:
- Clique em Change Adapter Settings no lado esquerdo da janela.
- Selecione um adaptador de rede ativo (como Wi-Fi ou Ethernet), clique com o botão direito do mouse no adaptador e selecione Properties.
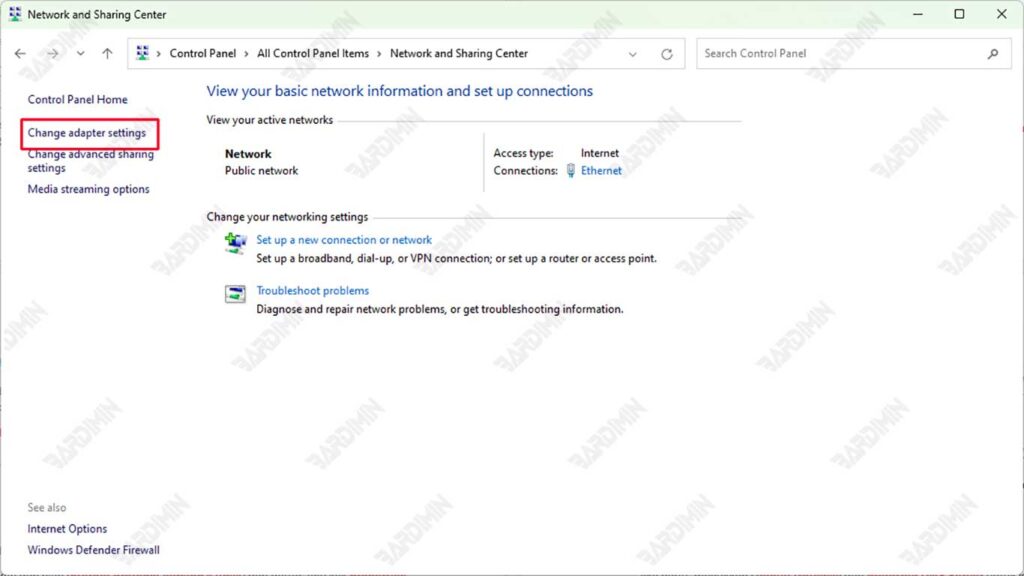
3. Configurando IPv4 para DHCP
Para habilitar DHCP no IPv4, siga estas etapas:
- Localize e selecione Internet Protocol Version 4 (IPv4) na lista e clique em Properties.
- Na guia General, selecione a opção Obtain an IP address automatically. Com esta opção, seu dispositivo obterá automaticamente um endereço IP do servidor DHCP.
- Clique em OK para salvar as alterações e você será levado de volta à janela do adaptador Properties.
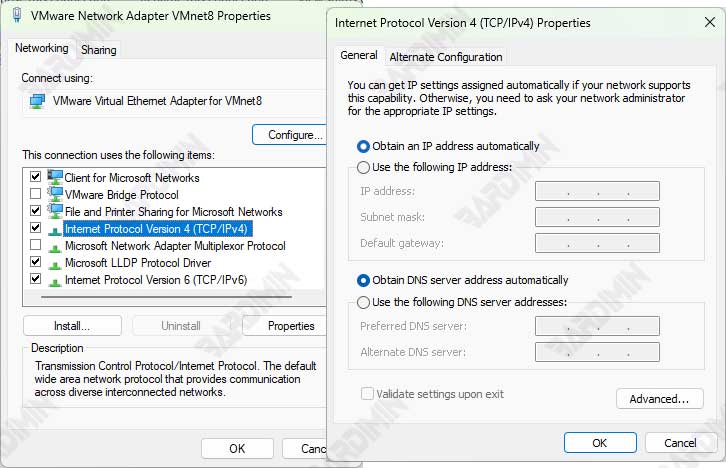
4. Configurando IPv6 para DHCP
Em seguida, você pode habilitar DHCP no IPv6 se sua rede for compatível:
- Na janela do adaptador Properties, procure por Internet Protocol Version 6 (IPv6) e clique em Properties.
- Na guia General, selecione a opção Obtain an IPv6 address automatically. Isso permite que o dispositivo obtenha um endereço IPv6 automaticamente.
- Clique em OK e Close para fechar as configurações do adaptador.
Quando o DHCP não funciona
Às vezes, mesmo que o DHCP já esteja habilitado, há momentos em que precisamos fornecer um endereço IP manualmente. Isso geralmente acontece quando o servidor DHCP não pode fornecer um endereço IP automaticamente ou determinados dispositivos não suportam DHCP.
Situações em que a atribuição manual é necessária
- Dispositivos que não suportam DHCP: alguns dispositivos mais antigos, como impressoras mais antigas ou dispositivos de rede mais antigos, podem não ser capazes de usar DHCP. Nesse caso, o endereço IP deve ser definido manualmente para que o dispositivo se conecte à rede.
- Problemas com o servidor DHCP: Às vezes, os servidores DHCP apresentam problemas ou estão inativos na rede, portanto, o dispositivo não pode obter um endereço IP automaticamente. As atribuições manuais são a solução para manter a conexão mantida.

