RSAT ou Remote Server Administration Tools é uma coleção de ferramentas que permitem gerenciar funções de servidor e recursos de computadores cliente que executam Windows 11. Usando RSAT, você pode acessar e configurar um servidor remoto sem precisar fazer logon diretamente no servidor. Isso é especialmente útil se você tiver vários servidores que você precisa gerenciar de um só lugar.
No entanto, RSAT não está disponível por padrão em Windows 11. Você tem que instalá-lo manualmente a partir de Settings ou usando PowerShell. Além disso, você também pode excluir RSAT se não precisar mais dele. Neste artigo, Bardimin explicará como instalar e remover RSAT no Windows 11 de forma fácil e rápida.
Como instalar o RSAT no Windows 11 a partir de configurações
A maneira mais fácil de instalar RSAT no Windows 11 é a partir do Settings. Aqui estão os passos:
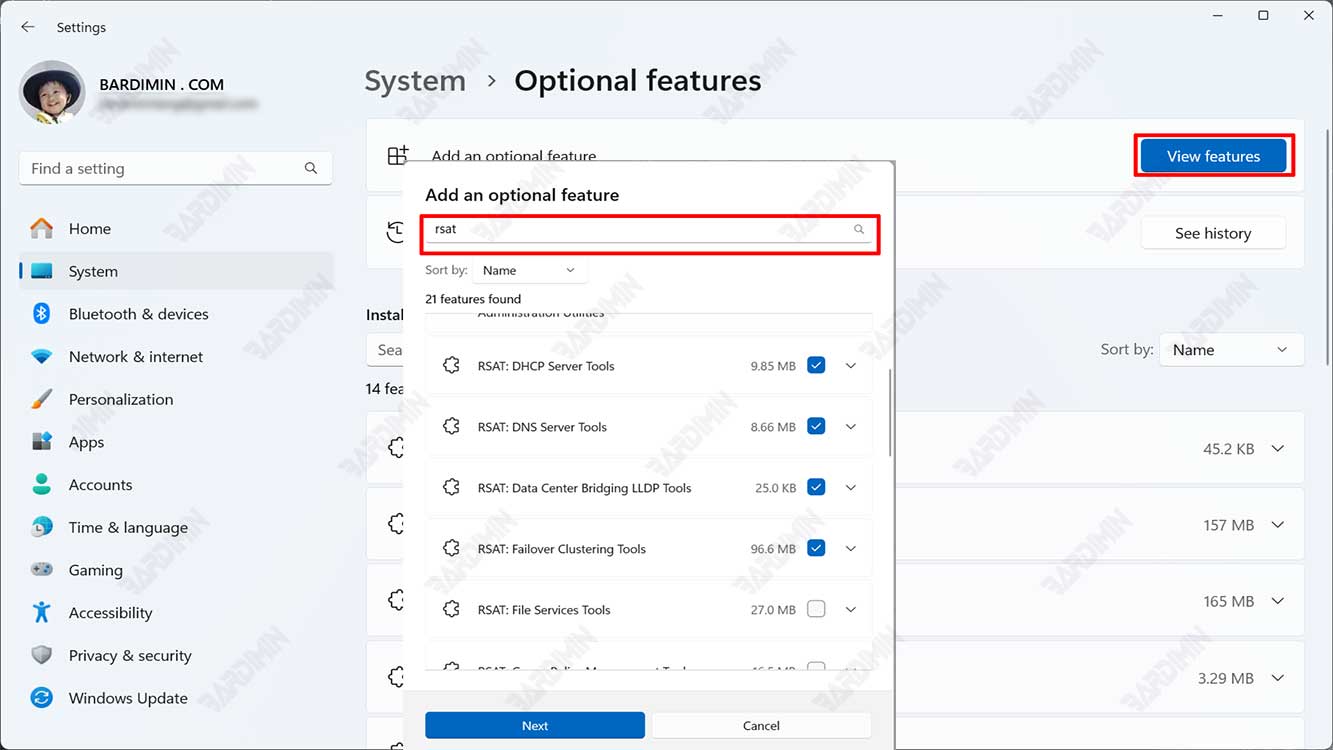
- Abra Settings pressionando Windows + I no teclado ou clicando no ícone de Settings no Start Menu.
- Selecione System no menu esquerdo e clique em Optional features à direita.
- Em Add an optional feature, clique no botão View features ao lado dele.
- Na janela exibida, digite RSAT na caixa de pesquisa. Você verá uma lista de todas as RSAT ferramentas disponíveis para Windows 11.
- Selecione a ferramenta RSAT desejada marcando a caixa ao lado dela, clicando em Next na parte inferior e clicando em Install. Você pode selecionar mais de uma ferramenta RSAT ao mesmo tempo. Se você quiser instalar todas as ferramentas RSAT, você pode pesquisar e selecionar RSAT: Remote Server Administration Tools que inclui todas as ferramentas RSAT.
- Aguarde a conclusão do processo de instalação. Você pode ver o status da instalação na página Optional features. Quando terminar, você pode fechar o Settings.
- Para acessar as ferramentas RSAT instaladas, você pode acessar o Start Menu e procurar o nome da ferramenta RSAT desejada, como Active Directory Users and Computers ou DHCP Server Tools. Você também pode encontrar RSAT ferramentas na pasta Windows Administrative Tools em Start Menu.
Como instalar o RSAT no Windows 11 com o PowerShell
Outra maneira de instalar RSAT no Windows 11 é usar PowerShell. Aqui estão os passos:
- Abra PowerShell como administrador pressionando Windows + X no teclado e selecionando Windows PowerShell (Admin) no menu exibido. Você também pode clicar com o botão direito do mouse no ícone Start Menu e selecionar Windows PowerShell (Admin) no menu que aparece.
- Digite o seguinte comando para instalar todas as ferramentas RSAT de uma só vez e pressione Enter:
Get-WindowsCapability -Name RSAT* -Online | Add-WindowsCapability -Online
- Aguarde a conclusão do processo de instalação. Você verá uma mensagem Operation completed se for bem-sucedido. Se você receber uma mensagem Error, tente executar o comando novamente ou instalar RSAT a partir do Settings.
- Feche PowerShell. Você pode acessar as ferramentas RSAT que você instalou da mesma forma que acima.
Como remover RSAT no Windows 11 de configurações
Se você não precisa mais RSAT, você pode facilmente removê-lo de Windows 111 de Settings. Aqui estão os passos:
- Abra Settings da mesma forma que acima.
- Selecione System no menu esquerdo e clique em Optional features à direita.
- Localize e selecione a ferramenta RSAT que você deseja remover clicando no nome da ferramenta RSAT e, em seguida, clicando em Uninstall na parte inferior. Você pode remover mais de uma ferramenta de RSAT ao mesmo tempo marcando a caixa ao lado do nome da ferramenta RSAT e clicando em Uninstall na parte inferior. Se você quiser remover todas as ferramentas RSAT, você pode procurar e selecionar RSAT: Remote Server Administration Tools que inclui todas as ferramentas RSAT e, em seguida, clique em Uninstall na parte inferior.
- Aguarde a conclusão do processo de exclusão. Você pode ver o status da exclusão na página Optional features. Quando terminar, você pode fechar o Settings.

