O uso ideal do computador requer alta qualidade de exibição de imagem, especialmente quando trabalhamos, jogamos ou até mesmo navegamos na internet. Um passo importante para obter a melhor qualidade de imagem é calibrar o monitor.
Um monitor de vídeo é um dos componentes essenciais do seu PC, pois exibe as imagens, vídeos, texto e gráficos que você vê na tela. Um bom monitor de exibição deve ser capaz de exibir cor, contraste, brilho e ângulos de visão que sejam precisos e confortáveis para seus olhos.
No entanto, nem todos os monitores de vídeo têm a mesma qualidade, e alguns fatores como idade, temperatura, iluminação e configurações de fábrica podem afetar o desempenho do monitor de vídeo. Para obter a melhor e mais precisa visualização, o monitor precisa ser calibrado periodicamente.
A calibração do monitor é o processo de ajustar as configurações do monitor para atender a determinados padrões de cores. Com a calibração do monitor, as cores exibidas no monitor serão mais precisas e corresponderão às cores originais. É importante para vários fins, como design gráfico, fotografia e edição de vídeo.
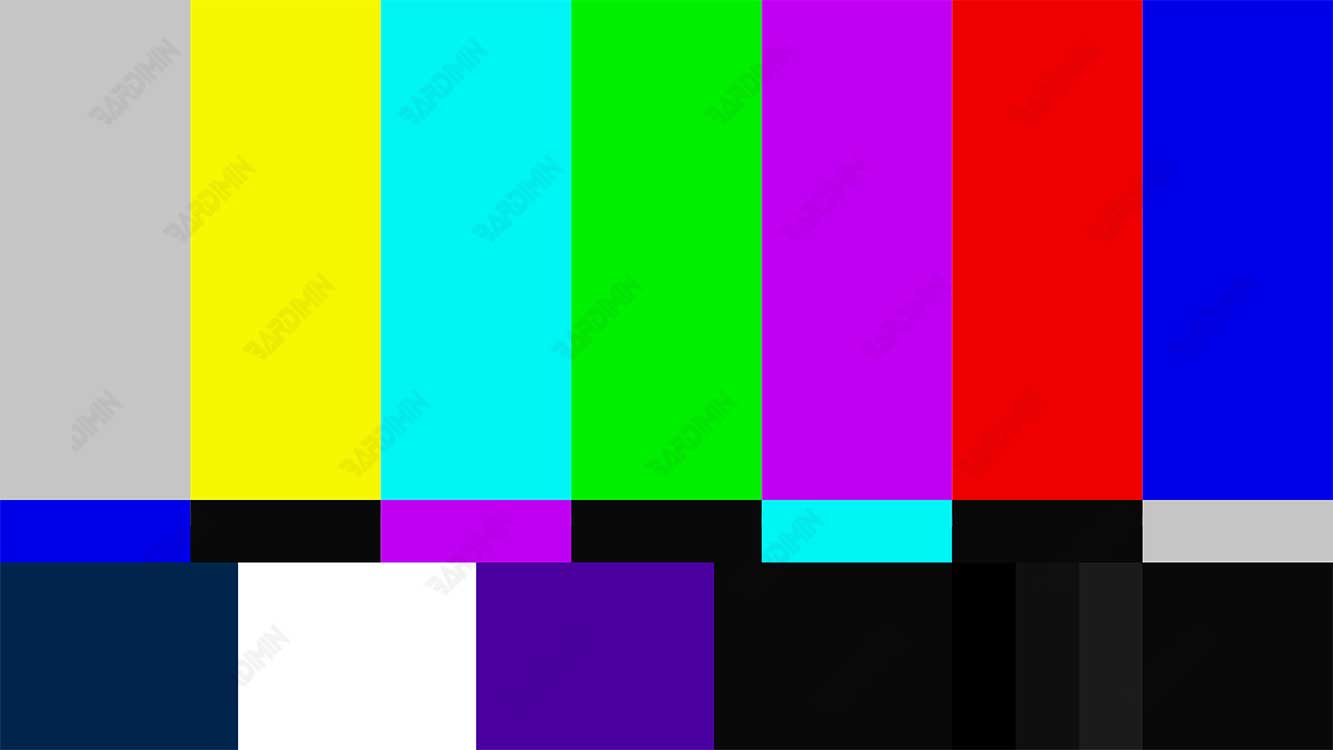
Calibrar o monitor de vídeo não é difícil, especialmente se você estiver usando um PC com Windows 11. Os PCs com Windows 11 têm funcionalidades incorporadas que o podem ajudar a calibrar o monitor de ecrã de forma fácil e rápida. Esse recurso é chamado de “Display Color Calibration”.
Neste artigo, Bardimin explicará como calibrar um monitor de vídeo em um PC com Windows 11 usando o recurso “Display Color Calibration”. Também forneceremos algumas dicas e truques para obter os melhores resultados de calibração de acordo com suas necessidades.
Por que você precisa calibrar o monitor da tela?
Antes de entrarmos nos passos práticos, vamos entender por que calibrar um monitor é um passo tão importante. A calibração do monitor é importante para obter a melhor e mais precisa visão do monitor.
É importante para vários fins, como design gráfico, fotografia e edição de vídeo. Aqui estão algumas das vantagens de calibrar um monitor:
- Garante a precisão das cores exibidas no monitor.
- Melhore a qualidade de exibição de imagens e vídeos.
- Reduz os olhos cansados.
- Aumentar a produtividade do trabalho.
O que é a calibragem de cores do monitor?
A Calibragem de Cores do Display é um recurso interno do Windows 11 que pode ajudá-lo a calibrar o monitor de vídeo de forma fácil e rápida. Esse recurso pode ajustar as configurações de cor, contraste, brilho, gama e balance branco em seu monitor de exibição para corresponder aos seus padrões pessoais ou industriais.
A Calibração de Cores do Display funciona fornecendo algumas etapas orientadoras que você deve seguir para calibrar o monitor do monitor. Essas etapas incluem:
- Ajuste o brilho e o contraste do monitor para que ele não fique muito escuro ou muito claro.
- Ajuste a gama do monitor do monitor para que ele não fique muito baixo ou muito alto.
- Ajuste a cor do monitor para que ele não esteja muito quente ou muito frio.
- Ajuste o balance branco do monitor para que ele não fique muito vermelho, verde ou azul.
Depois de seguir estas etapas, você pode ver a diferença antes e depois da calibração pressionando o botão Concluir. Você também pode salvar as configurações de calibração como o perfil de cor padrão para o monitor de vídeo.

