Windows 11 menawarkan beberapa cara untuk mengetahui alamat IP router menggunakan aplikasi Pengaturan, Command Prompt, dan PowerShell.
Router adalah sebuah perangkat jaringan yang berfungsi untuk menghubungkan beberapa jaringan komputer yang berbeda, baik itu jaringan LAN (Local Area Network) atau jaringan WAN (Wide Area Network). Router dapat mengirimkan data dari satu jaringan ke jaringan lainnya dengan menggunakan protokol jaringan yang sesuai.

Secara sederhana, router bertindak sebagai pengatur lalu lintas data antara jaringan. Router juga dapat melakukan fungsi-fungsi seperti NAT (Network Address Translation) dan DHCP (Dynamic Host Configuration Protocol) untuk memudahkan pengelolaan jaringan.
Dalam jaringan rumahan, router biasanya digunakan untuk menghubungkan perangkat-perangkat seperti komputer, smartphone, tablet, dan printer ke internet. Sedangkan di jaringan bisnis atau organisasi, router sering digunakan untuk menghubungkan beberapa cabang atau kantor yang berbeda lokasi.
Ketika Anda ingin masuk ke router Anda, Anda harus terlebih dahulu mengetahui alamat IP router Anda. Mengakses router kadang-kadang mungkin diperlukan untuk berbagai tujuan, seperti mendapatkan akses ke perangkat melalui browser web untuk mendiagnosis masalah dengan konektivitas internet, mengatur kemampuan seperti VPN, atau membuka port jaringan.
Perangkat Windows menyebut router dengan istilah “gateway” di antarmukanya. Mac, iPhone, dan iPad menyebutnya “router” di antarmuka mereka. Dan pada perangkat lain, Anda mungkin hanya melihat “gateway” atau yang serupa.
Ada banyak cara untuk menemukan alamat IP router, Anda dapat menggunakan baris perintah (command prompt atau terminal PowerShell) atau aplikasi Pengaturan.
Mengecek Alamat IP Router melalui Command Prompt (CMD)
- Buka “Command Prompt (CMD)”. Anda bisa membukanya melalui kotak pencarian Windows pada taskbar atau dengan menggunakan tombol keyboard (WIN + R) dan kemudian ketikkan “cmd”. Tekan tombol OK untuk membukanya.
- Kemudian ketikkan perintah berikut ini:
Ipconfig

- Informasi pada “Default Gateway” merupakan alamat IP dari router yang Anda gunakan. Dalam contoh gambar tersebut, IPV4 dari router adalah “192.168.0.1” dan IPV6 dari router adalah “fe80::be0f:9aff:fec7:93c4%25”.
Mengecek Alamat IP Router melalui PowerShell
- Buka Windows PowerShell.
- Kemudian ketikkan perintah:
Get-NetIPConfiguration -detailed
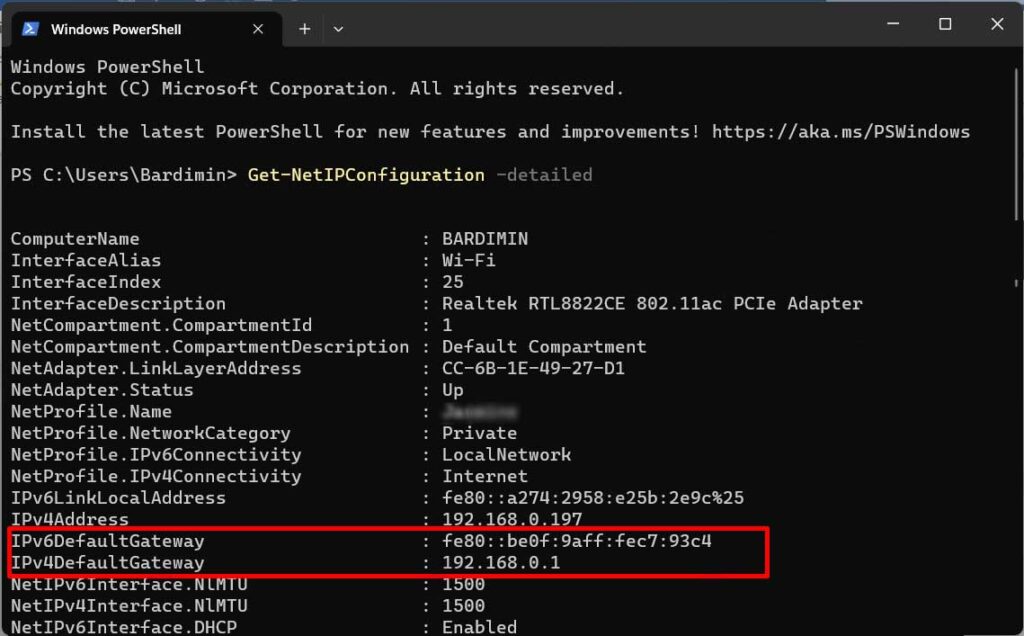
- Alamat IP router ditunjukkan oleh informasi “IPV4DefaultGateway” dan “IPV6DefaultGateway”
Mengecek Alamat IP Router melalui Settings Windows
- Buka “Settings” Windows 11 dengan cara menekan tombol (WIN + I) pada keyboard atau klik kanan menu Start dan pilih Settings.
- Kemudian arahkan pada “Network & internet > Advanced network settings”.
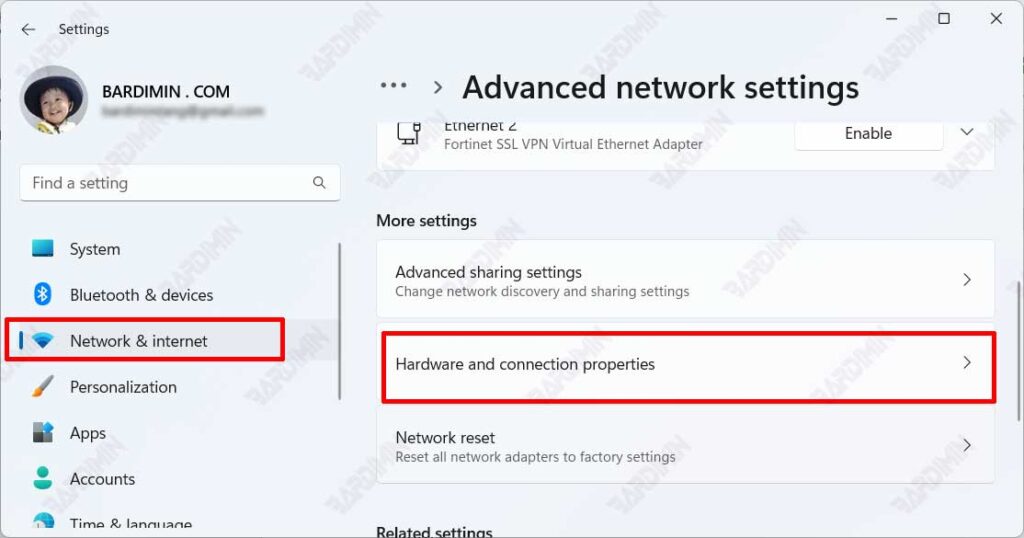
- Klik “Hardware and connection properties”.
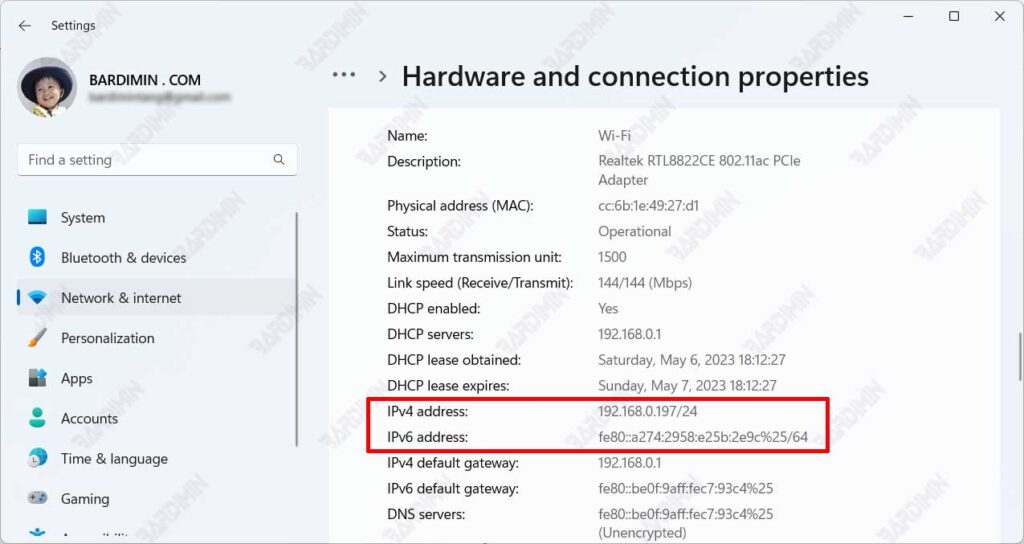
- Alamat IP router ditunjukkan oleh informasi “IPv4 default gateway” dan “IPv6 default gateway”
