Cara Mengaktifkan DHCP di Windows
Mengaktifkan DHCP untuk IPv4 dan IPv6 di Windows sangat penting agar jaringan berfungsi dengan baik tanpa masalah alamat IP. Berikut adalah langkah-langkah untuk mengaktifkan DHCP di perangkat Windows Anda.
1. Akses Network and Sharing Center
Langkah pertama adalah membuka Network and Sharing Center, tempat Anda bisa mengatur pengaturan jaringan:
- Buka Control Panel di Windows, lalu pilih Network and Sharing Center.
- Anda juga bisa masuk melalui Settings di Windows dan pilih Network & Internet.
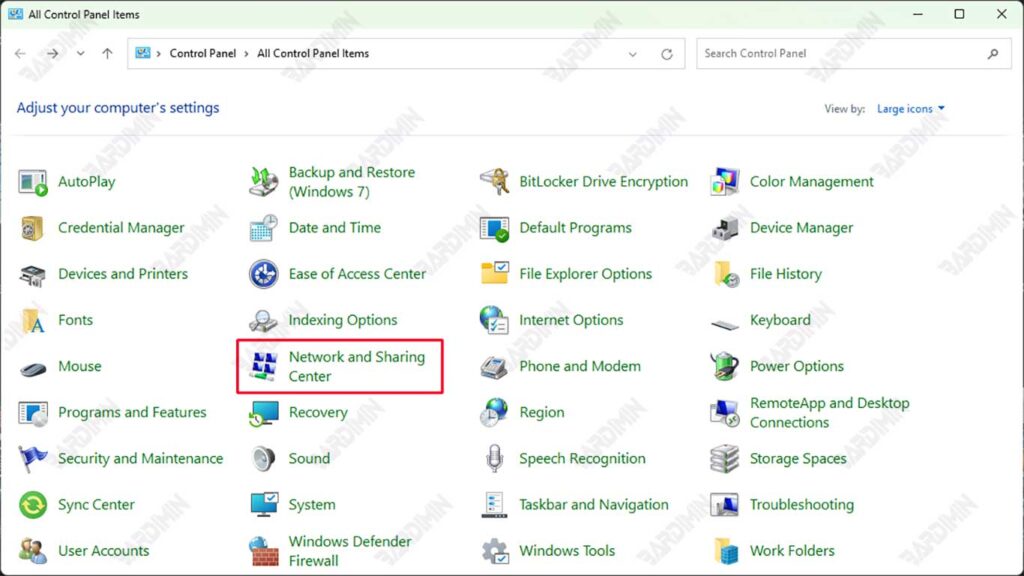
2. Ubah Pengaturan Adapter
Setelah berada di Network and Sharing Center, ikuti langkah-langkah berikut untuk mengubah pengaturan adapter jaringan:
- Klik Change Adapter Settings di sisi kiri jendela.
- Pilih adapter jaringan yang aktif (seperti Wi-Fi atau Ethernet), kemudian klik kanan pada adapter tersebut dan pilih Properties.
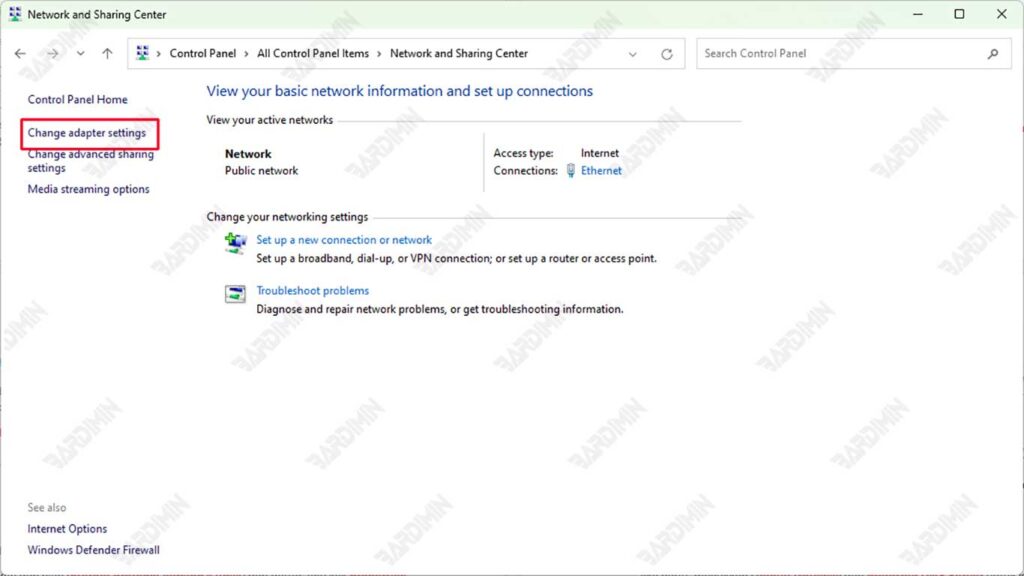
3. Mengatur IPv4 untuk DHCP
Untuk mengaktifkan DHCP pada IPv4, lakukan langkah-langkah berikut:
- Temukan dan pilih Internet Protocol Version 4 (IPv4) dari daftar, lalu klik Properties.
- Di tab General, pilih opsi Obtain an IP address automatically. Dengan pilihan ini, perangkat Anda akan mendapatkan alamat IP secara otomatis dari DHCP server.
- Klik OK untuk menyimpan perubahan, dan Anda akan kembali ke jendela Properties adapter.
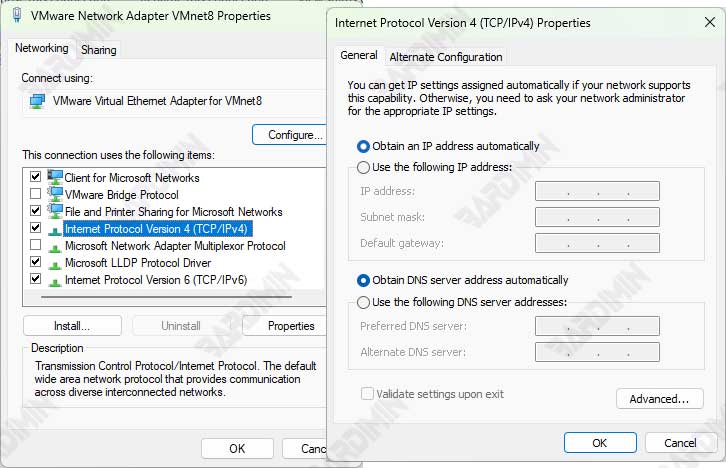
4. Mengatur IPv6 untuk DHCP
Selanjutnya, Anda dapat mengaktifkan DHCP pada IPv6 jika jaringan Anda mendukungnya:
- Di jendela Properties adapter, cari Internet Protocol Version 6 (IPv6) dan klik Properties.
- Di tab General, pilih opsi Obtain an IPv6 address automatically. Ini memungkinkan perangkat untuk mendapatkan alamat IPv6 secara otomatis.
- Klik OK, lalu Close untuk menutup pengaturan adapter.
Ketika DHCP Tidak Berfungsi
Kadang-kadang, meskipun DHCP sudah diaktifkan, ada kalanya kita perlu memberikan alamat IP secara manual. Ini biasanya terjadi ketika DHCP server tidak bisa memberikan alamat IP secara otomatis atau perangkat tertentu tidak mendukung DHCP.
Situasi di Mana Penugasan Manual Diperlukan
- Perangkat yang Tidak Mendukung DHCP: Beberapa perangkat lama, seperti printer tua atau perangkat jaringan yang lebih kuno, mungkin tidak bisa menggunakan DHCP. Dalam kasus ini, alamat IP harus diatur secara manual agar perangkat bisa terhubung ke jaringan.
- Masalah pada DHCP Server: Terkadang, DHCP server mengalami masalah atau tidak aktif di jaringan, sehingga perangkat tidak bisa mendapatkan alamat IP secara otomatis. Penugasan manual menjadi solusi agar koneksi tetap terjaga.
Langkah-langkah Menetapkan Alamat IP Secara Manual
Jika Anda perlu mengatur alamat IP secara manual, ikuti langkah-langkah berikut:
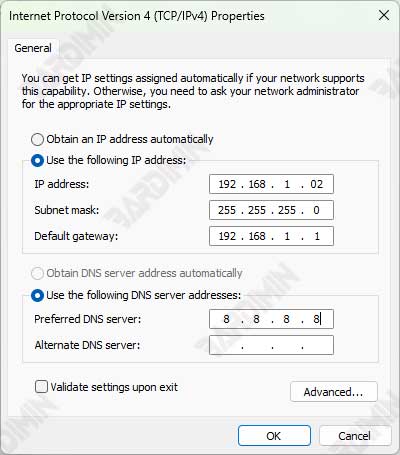
1. Akses Pengaturan Adapter
- Buka Network and Sharing Center seperti yang telah dijelaskan sebelumnya.
- Klik Change Adapter Settings, pilih adapter jaringan yang aktif (seperti Wi-Fi atau Ethernet), klik kanan, dan pilih Properties.
2. Mengubah Pengaturan Alamat IP
- Pilih Internet Protocol Version 4 (IPv4) atau Internet Protocol Version 6 (IPv6) sesuai dengan jaringan yang Anda gunakan, lalu klik Properties.
- Hapus centang pada opsi Obtain an IP address automatically untuk menonaktifkan DHCP pada perangkat.
- Masukkan alamat IP yang diinginkan dan subnet mask. Pastikan alamat IP ini unik di jaringan Anda untuk menghindari konflik.
3. Pengaturan Tambahan (Opsional)
- Jika perlu, masukkan Default Gateway dan Preferred DNS Server untuk koneksi jaringan yang lebih stabil.
- Klik OK untuk menyimpan perubahan, dan adapter akan menggunakan alamat IP manual yang telah Anda atur.
Kesimpulan
Pengaturan DHCP yang benar sangat penting untuk menjaga koneksi jaringan yang stabil dan efisien. Dengan mengaktifkan DHCP, perangkat bisa mendapatkan alamat IP secara otomatis, mencegah konflik alamat, dan memudahkan pengelolaan jaringan, terutama di jaringan dengan banyak perangkat. DHCP juga mengurangi kesalahan manual dalam penugasan alamat IP, sehingga mengurangi kemungkinan masalah koneksi.
Namun, untuk menjaga kinerja jaringan yang optimal, sangat dianjurkan untuk melakukan pemeliharaan rutin pada sistem jaringan. Ini termasuk memeriksa DHCP server, memperbarui perangkat lunak, dan memeriksa konfigurasi perangkat jaringan. Pemeliharaan ini akan membantu mencegah masalah koneksi di masa depan dan memastikan jaringan tetap berjalan dengan baik dan dapat diandalkan.

