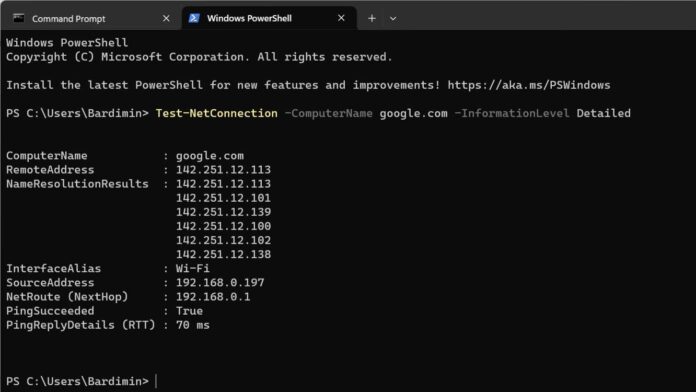Packet Loss adalah masalah yang serius yang dapat berdampak negatif pada berbagai aplikasi dan layanan. Penting untuk mengetahui cara menguji dan memperbaiki Packet Loss untuk memastikan bahwa Anda memiliki koneksi yang stabil dan andal.
Packet loss adalah istilah yang digunakan untuk menggambarkan situasi ketika sebagian data yang dikirim atau diterima melalui jaringan tidak sampai ke tujuannya. Packet loss dapat terjadi karena berbagai alasan, seperti gangguan sinyal, kesalahan perangkat keras, kesalahan konfigurasi, kelebihan beban jaringan, atau serangan DDoS. Packet loss dapat menyebabkan berbagai masalah, seperti penurunan kualitas panggilan VoIP, buffering video, lag dalam game online, atau kesalahan transfer file.
Untuk mengetahui apakah Anda mengalami packet loss atau tidak, Anda dapat menggunakan beberapa alat bawaan Windows, seperti Command Prompt, PowerShell, atau Resource Monitor. Alat-alat ini dapat membantu Anda mengukur packet loss antara komputer Anda dan server tujuan, serta mengidentifikasi titik lemah di jalur jaringan Anda.
Berikut adalah langkah-langkah untuk menggunakan alat-alat tersebut:
Menggunakan Command Prompt
Command Prompt adalah alat baris perintah yang memungkinkan Anda menjalankan berbagai perintah untuk mengelola sistem dan jaringan Anda. Salah satu perintah yang dapat Anda gunakan untuk mengukur packet loss adalah ping.
Ping adalah perintah yang mengirim paket data kecil ke alamat IP atau nama domain tujuan dan menunggu balasan. Ping dapat memberi tahu Anda berapa lama waktu yang dibutuhkan untuk paket data bolak-balik, serta berapa banyak paket yang hilang dalam prosesnya.
Untuk menggunakan ping, ikuti langkah-langkah berikut:
- Buka Command Prompt dengan menekan tombol Windows + R, ketik cmd, dan tekan Enter.
- Ketik perintah berikut, di mana <target> adalah alamat IP atau nama domain yang ingin Anda uji, misalnya google.com:
ping <target>- Tekan Enter dan tunggu hasilnya. Anda akan melihat beberapa baris output yang menunjukkan waktu respon (dalam milidetik) dan status paket (baik berhasil atau gagal). Contohnya adalah sebagai berikut:

- Perhatikan baris terakhir yang menunjukkan statistik ping. Anda dapat melihat berapa banyak paket yang dikirim, diterima, dan hilang, serta persentase packet loss. Jika Anda melihat angka selain 0% di bagian packet loss, berarti Anda mengalami packet loss. Semakin tinggi persentasenya, semakin buruk koneksi Anda.
Menggunakan PowerShell
PowerShell adalah alat baris perintah yang lebih canggih daripada Command Prompt, yang memungkinkan Anda menjalankan berbagai skrip dan modul untuk mengelola sistem dan jaringan Anda. Salah satu modul yang dapat Anda gunakan untuk mengukur packet loss adalah Test-NetConnection. Test-NetConnection adalah perintah yang melakukan tes koneksi jaringan ke alamat IP atau nama domain tujuan, dan memberikan informasi rinci tentang hasilnya, termasuk packet loss.
Untuk menggunakan Test-NetConnection, ikuti langkah-langkah berikut:
- Buka PowerShell dengan menekan tombol Windows + X, dan pilih Windows PowerShell atau Windows PowerShell (Admin) dari menu yang muncul.
- Ketik perintah berikut, di mana <target> adalah alamat IP atau nama domain yang ingin Anda uji, misalnya google.com:
Test-NetConnection -ComputerName <target> -InformationLevel Detailed- Tekan Enter dan tunggu hasilnya. Anda akan melihat beberapa baris output yang menunjukkan informasi tentang koneksi jaringan Anda, seperti alamat IP lokal dan jarak, protokol, port, status, waktu respon, dan packet loss. Contohnya adalah sebagai berikut:
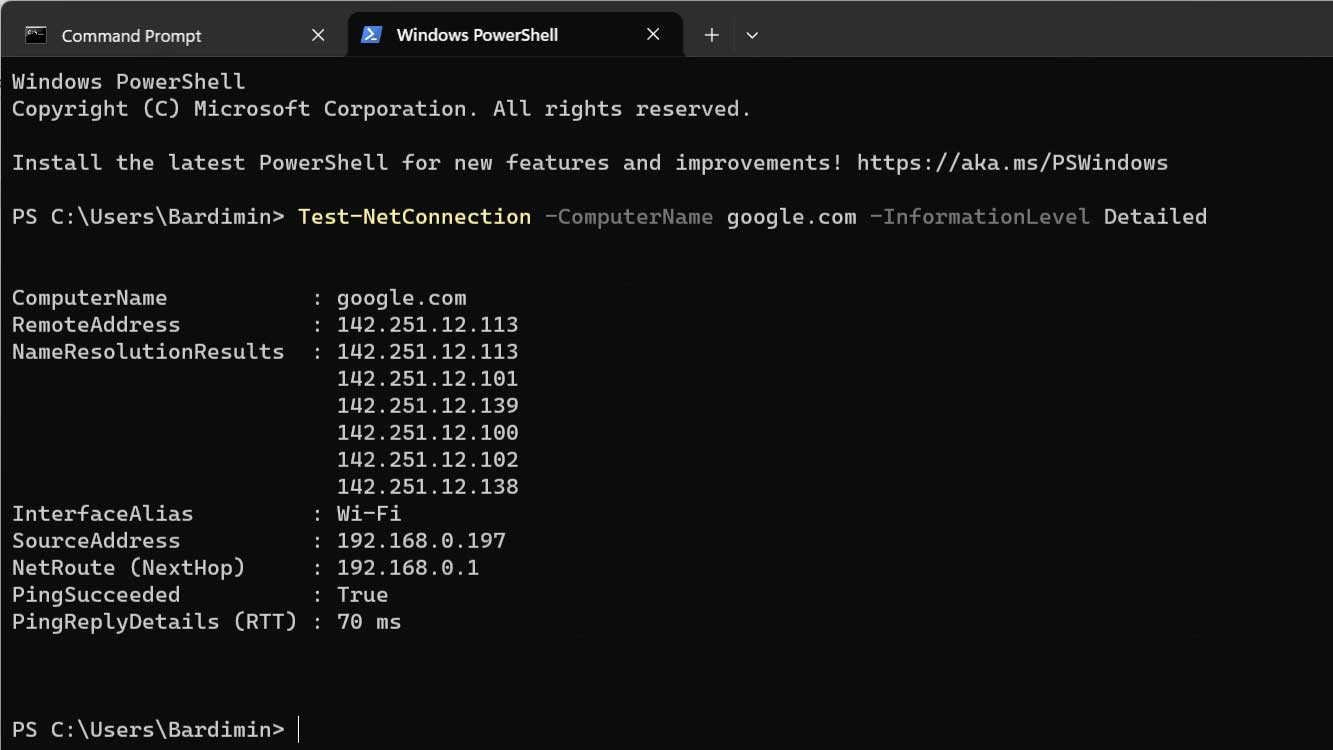
- Perhatikan baris yang menunjukkan PingSucceeded dan PingReplies. Anda dapat melihat apakah ping berhasil atau tidak, serta detail tentang setiap balasan ping, termasuk ukuran paket, waktu respon, dan status. Jika Anda melihat status TimedOut atau DestinationUnreachable di salah satu balasan ping, berarti Anda mengalami packet loss. Anda juga dapat menghitung persentase packet loss dengan membagi jumlah paket yang hilang dengan jumlah paket yang dikirim, dan mengalikannya dengan 100.