Menggunakan Controlled Folder Access
Controlled Folder Access adalah fitur keamanan dalam Windows 11 yang mencegah perangkat lunak tidak sah mengakses folder penting seperti Dokumen, Gambar, dan Musik. Fitur ini dirancang untuk melindungi data pengguna dari ancaman seperti ransomware yang berusaha mengenkripsi file-file tersebut.
Controlled Folder Access berfungsi dengan cara memblokir aplikasi yang tidak terdaftar dari membuat perubahan pada folder yang dilindungi. Ini mencegah ransomware dan malware lainnya mengenkripsi atau menghapus file penting pengguna. Manfaat utamanya adalah memberikan lapisan tambahan perlindungan untuk menjaga integritas data.
Cara Mengaktifkan dan Menyesuaikan Pengaturan Controlled Folder Access
Controlled Folder Access dinonaktifkan secara default dan perlu diaktifkan secara manual oleh administrator. Berikut langkah-langkahnya:
- Buka Windows Security.
- Pilih Virus & threat protection.
- Di bawah Ransomware protection, klik Manage ransomware protection.
- Aktifkan Controlled folder access.
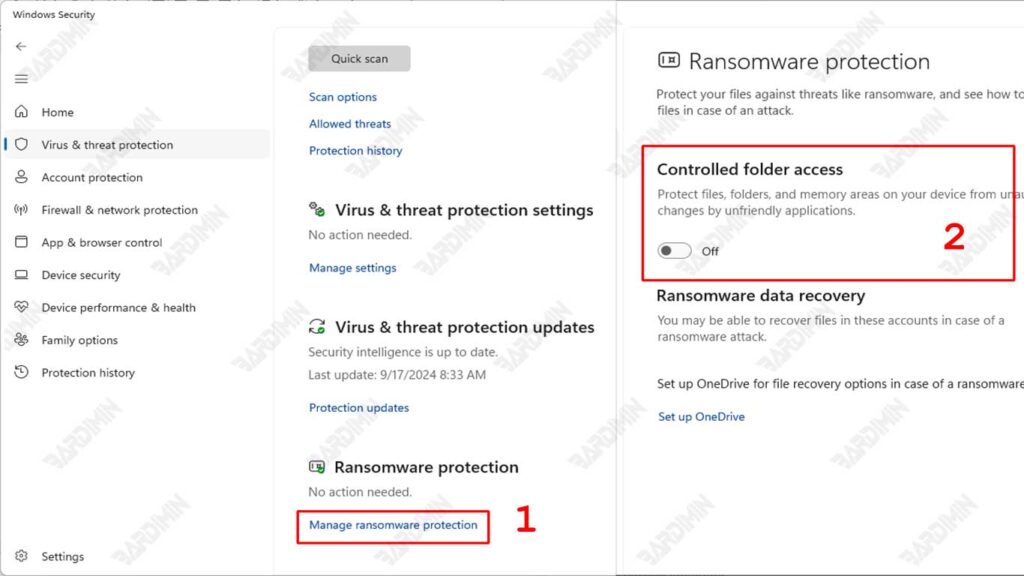
Setelah mengaktifkan Controlled Folder Access, Anda dapat menyesuaikan pengaturannya:
- Klik Protected folders untuk menambahkan atau menghapus folder yang dilindungi.
- Anda juga dapat menambahkan seluruh drive ke dalam perlindungan.
- Jika aplikasi memerlukan akses ke folder yang dilindungi, tambahkan aplikasi tersebut ke daftar pengecualian.
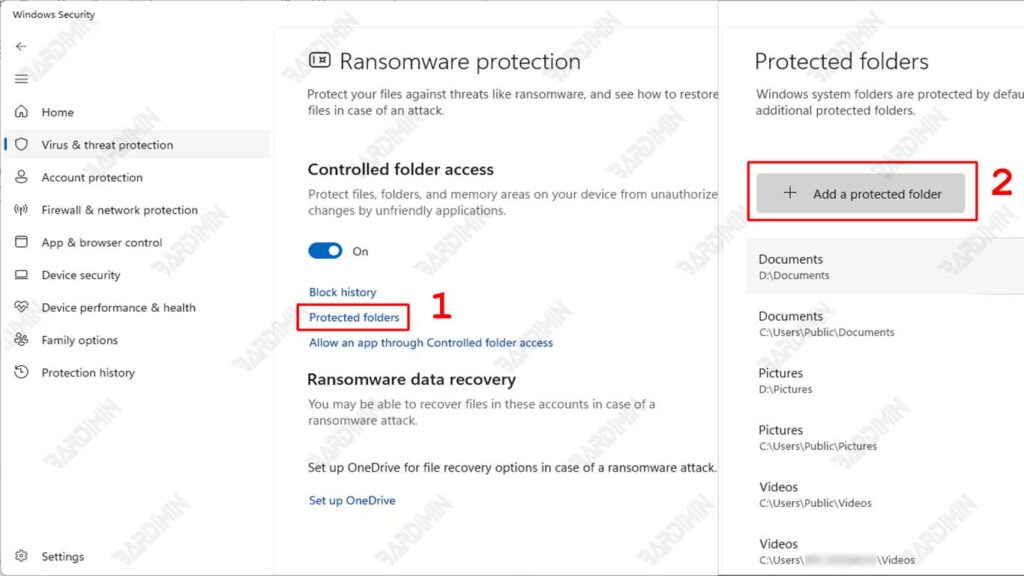
Menambahkan Aplikasi ke Daftar Pengecualian
Menambahkan aplikasi ke daftar pengecualian dalam Controlled Folder Access sangat penting untuk memastikan bahwa aplikasi yang sah dapat berfungsi dengan baik tanpa hambatan.
Beberapa aplikasi, terutama perangkat lunak lama atau game, mungkin memerlukan akses untuk menulis file ke folder yang dilindungi, seperti Documents. Jika aplikasi tidak memiliki izin ini, mereka dapat mengalami kesalahan atau bahkan gagal berfungsi sama sekali.
Berikut adalah langkah-langkah untuk menambahkan aplikasi ke daftar pengecualian di Windows 11:
- Buka Windows Security.
- Pilih Virus & threat protection.
- Di bawah Ransomware protection, klik Manage ransomware protection.
- Klik pada Allow an app through controlled folder access.
- Pilih aplikasi yang ingin Anda izinkan dari daftar aplikasi terinstal atau klik Browse untuk menavigasi ke lokasi aplikasi yang tidak ada dalam daftar.
- Setelah memilih aplikasi, klik Add untuk menambahkannya ke daftar pengecualian.
Cara Mengakses Pengaturan Controlled Folder Access melalui Group Policy
Pengaturan Controlled Folder Access dapat diakses dan dikelola melalui Group Policy di Windows 11. Berikut adalah langkah-langkah untuk melakukannya:
- Tekan Windows + R untuk membuka dialog Run.
- Ketik gpedit.msc dan tekan Enter untuk membuka Local Group Policy Editor.
- Navigasikan ke jalur berikut:
Computer Configuration ➤ Administrative Templates ➤ Windows Components ➤ Microsoft Defender Antivirus ➤ Microsoft Defender Exploit Guard ➤ Controlled Folder Access.
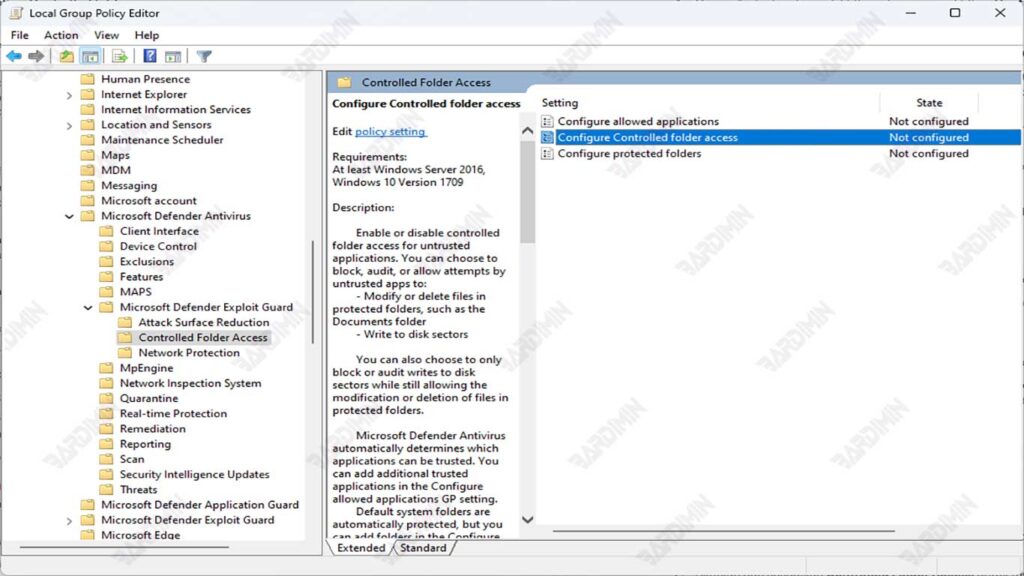
- Di sini, Anda dapat mengaktifkan atau menonaktifkan Controlled Folder Access, serta mengonfigurasi folder yang dilindungi dan menambahkan aplikasi yang diizinkan untuk mengakses folder tersebut.
Menggunakan PowerShell untuk Mengelola Pengaturan Keamanan Controlled Folder Access
Anda juga dapat menggunakan PowerShell untuk mengelola pengaturan keamanan, termasuk Controlled Folder Access. Berikut adalah langkah-langkah dasar untuk melakukannya:
- Buka PowerShell sebagai Administrator dengan mencari “PowerShell” di menu Start, kemudian klik kanan dan pilih “Run as administrator”.
- Untuk mengaktifkan Controlled Folder Access, gunakan perintah berikut:
Set-MpPreference -EnableControlledFolderAccess Enabled- Untuk menonaktifkannya, gunakan perintah:
Set-MpPreference -EnableControlledFolderAccess Disabled- Untuk menambahkan aplikasi ke daftar pengecualian, gunakan perintah berikut (ganti C:\Path\To\App.exe dengan jalur aplikasi yang sesuai):
Add-MpPreference -ControlledFolderAccessAllowedApplications “C:\Path\To\App.exe”Kesimpulan
Berikut adalah ringkasan langkah-langkah utama untuk melindungi PC dari serangan ransomware menggunakan fitur keamanan Windows 11:
- Aktifkan Tamper Protection untuk mencegah perubahan tidak sah pada pengaturan keamanan oleh perangkat lunak berbahaya.
- Aktifkan dan sesuaikan Controlled Folder Access untuk melindungi folder penting seperti Dokumen, Gambar, dan Musik dari akses tidak sah.
- Tambahkan aplikasi yang membutuhkan akses ke folder yang dilindungi ke daftar pengecualian untuk memastikan aplikasi yang sah dapat berfungsi dengan baik.
- Kelola pengaturan keamanan melalui Group Policy dan PowerShell untuk mengonfigurasi perlindungan sesuai kebutuhan.

