Terkadang, Firewall secara tidak sengaja memblokir port atau aplikasi tertentu. Bagaimana cara mengetahui apakah Firewall memblokir port?
Firewall adalah ukuran keamanan sistem kritis yang tidak boleh Anda tinggalkan. Itu sebabnya Windows menyertakan firewall secara default. Windows Firewall adalah fungsi bawaan di Windows yang dapat digunakan untuk memfilter transfer data jaringan ke dan dari komputer Anda.
Windows Firewall aktif secara default untuk mengontrol koneksi jaringan dan melindungi Anda dari lalu lintas berbahaya. Salah satu fitur terbaik dari Windows Firewall adalah fleksibilitasnya. Windows Firewall dapat membantu Anda menemukan dan memblokir port dan aplikasi yang berpotensi berbahaya di komputer Anda.
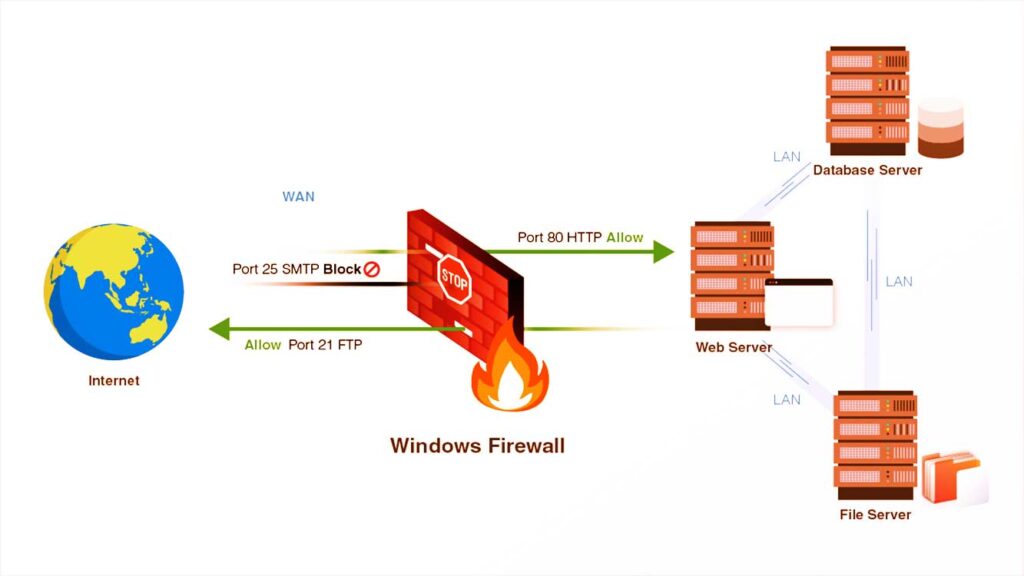
Aplikasi khusus seringkali membutuhkan port khusus agar terbuka dan berfungsi. Misalnya, jika Anda menjalankan server media, diperlukan port khusus untuk tersedia. Server media tidak dapat mentransfer data jika port diblokir karena alasan apa pun.
Secara umum, Windows Firewall tidak memblokir port secara sembarangan. Namun, jika Anda salah menangani Windows Firewall atau jika perangkat lunak telah mengubah pengaturan Firewall, port mungkin diblokir.
Ketika Anda tidak dapat menggunakan port tertentu, langkah pertama dalam pemecahan masalah adalah melihat apakah Windows Firewall memblokir port tersebut.
Cara memeriksa apakah Port Diblokir oleh Firewall
Untuk memeriksa apakah Windows Firewall memblokir sebuah port atau program, Anda dapat melakukan langkah-langkah berikut:
- Buka “Run” dengan tombol keyboard (WIN + R).
- Ketik “control” dan klik tombol OK untuk membuka “Control Panel“.
- Pilih “Windows Defender Firewall“.
- Kemudian klik “Advanced settings”.
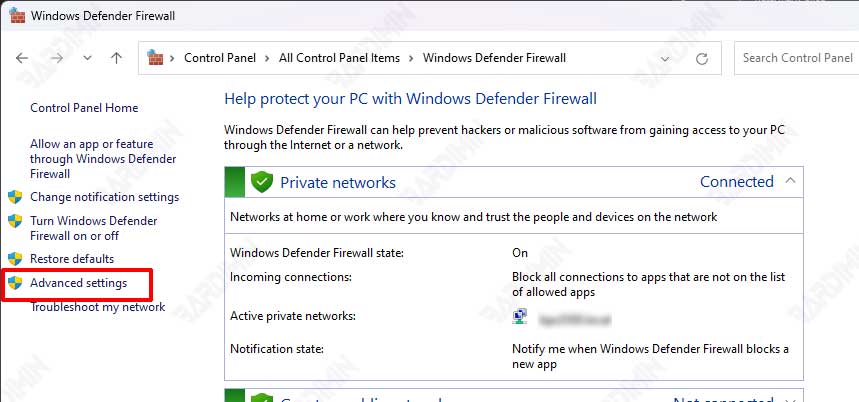
- Selanjutnya pada jendela “Windows Defender Firewall with Advanced Security”, pilih menu “Action ] Properties”.
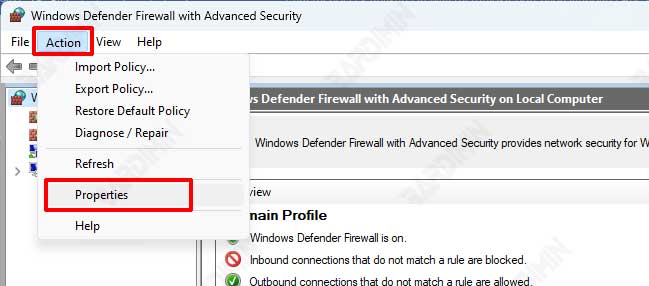
- Pilih Profil yang ingin Anda periksa (Domain, Private, Public).
- Pada bagian “Logging”, klik tombol “Customize”.
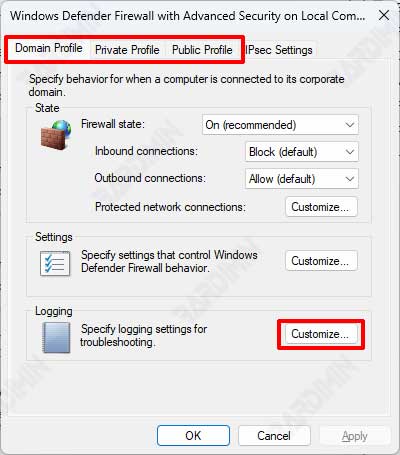
- Kemudian pada kotak dialog yang terbuka, pada lokasi penyimpanan file log klik tombol “Browse” untuk mengubah lokasinya, atau biarkan default.
- Selanjutnya, pada “Log dropped packets:”, pilih “Yes”.

- Klik tombol OK untuk menyimpan perubahan.
- Dengan menggunakan File Explorer, buka file log yang berada pada lokasi seperti pada langkah 8.
- Buka file “pfirewall.log” dengan Notepad untuk port yang di blok.
Cara memeriksa apakah Port Diblokir pada komputer jarak jauh
Untuk memeriksa apakah sebuah port diblokir pada komputer remote, Anda dapat menggunakan beberapa metode, seperti:
- Telnet: Anda dapat mencoba menghubungkan ke port tersebut menggunakan Telnet. Jika Anda berhasil menghubungkan, maka port tersebut tidak diblokir. Namun, jika Anda gagal menghubungkan, maka port tersebut mungkin diblokir.
- Command Prompt: Anda dapat menggunakan perintah “telnet” pada Command Prompt untuk memeriksa apakah sebuah port diblokir. Caranya adalah:
- Buka Command Prompt (Win + X + A)
- Ketik perintah “telnet [nama_host] [nomor_port]” dan tekan enter. Contoh: “telnet google.com 80”
- Jika koneksi berhasil, Anda akan melihat pesan “Connected to [nama_host]. Escape character is ‘CTRL+]'”. Ini berarti bahwa port tersebut tidak diblokir.
- Jika koneksi gagal, Anda akan melihat pesan “Could not open connection to the host, on port [nomor_port]: Connect failed”. Ini berarti bahwa port tersebut diblokir.
- Aplikasi Perangkat Lunak Tertentu: Ada beberapa aplikasi perangkat lunak yang dapat memeriksa apakah sebuah port diblokir, seperti “Advanced Port Scanner” atau “PortQuery. Anda dapat mengunduh aplikasi ini dan menggunakannya untuk memeriksa apakah port tertentu diblokir.

