Apakah Anda ingin memigrasikan sistem operasi fisik Anda ke dalam mesin virtual dengan cepat dan efisien?
Mesin fisik adalah komputer yang menjalankan sistem operasi dan aplikasi secara langsung pada perangkat kerasnya. Sedangkan mesin virtual adalah komputer virtual yang berjalan di atas mesin fisik, dan memiliki sistem operasi dan aplikasinya sendiri.
Hypervisor adalah program yang memungkinkan Anda membuat dan mengelola mesin virtual pada mesin fisik.
Ada banyak alasan mengapa Anda mungkin ingin mengonversi mesin fisik ke mesin virtual, seperti:
- Menghemat biaya perangkat keras, listrik, dan ruang.
- Membuat cadangan, pemulihan, dan migrasi mesin virtual lebih mudah dan cepat.
- Menjalankan sistem operasi dan aplikasi yang berbeda pada mesin virtual yang sama.
- Menguji dan mengembangkan sistem operasi dan aplikasi pada mesin virtual tanpa mengganggu mesin fisik.
Keuntungan Menggunakan Mesin Virtual
Sebelum kita mulai, mari kita bahas mengapa mengkonversi mesin fisik menjadi mesin virtual bisa menjadi langkah yang bijak. Ada beberapa manfaat yang bisa Anda nikmati:
- Fleksibilitas: Mesin virtual memungkinkan Anda untuk menjalankan sistem operasi fisik dalam lingkungan yang terisolasi, memberi Anda fleksibilitas dalam pengujian, pengembangan, dan pengelolaan aplikasi dan sistem.
- Efisiensi: Dengan mengurangi jumlah perangkat keras fisik yang diperlukan, Anda dapat menghemat biaya dan energi, serta mempercepat pemulihan bencana.
- Skalabilitas: Mesin virtual memungkinkan Anda dengan mudah menambah atau mengurangi sumber daya yang dialokasikan untuk mesin virtual, sehingga meningkatkan skalabilitas dan efisiensi operasional.
Cara Mengonversi Mesin Fisik ke Mesin Virtual
Ada beberapa cara untuk mengonversi mesin fisik ke mesin virtual, tergantung pada hypervisor yang Anda gunakan. Dalam artikel ini, kami akan membahas cara paling populer untuk mengonversi mesin fisik ke mesin virtual dengan menggunakan:
- Hyper-V
- VirtualBox
Cara Mengonversi Mesin Fisik ke Mesin Virtual Hyper-V
Hyper-V adalah hypervisor yang disertakan dalam Windows Server dan Windows 11. Hyper-V memungkinkan Anda membuat dan menjalankan mesin virtual pada Windows.
Untuk mengonversi mesin fisik ke mesin virtual Hyper-V, Anda dapat menggunakan alat gratis yang disebut Disk2vhd. Disk2vhd adalah alat yang dapat membuat file hard disk virtual (VHD atau VHDX) dari disk atau partisi mesin fisik. File hard disk virtual ini dapat digunakan sebagai hard disk untuk mesin virtual Hyper-V.
Berikut adalah langkah-langkah untuk mengonversi mesin fisik ke mesin virtual Hyper-V dengan Disk2vhd:
- Unduh Disk2vhd dari situs web Microsoft dan ekstrak file zip ke folder yang Anda inginkan.
- Jalankan “Disk2vhd.exe” sebagai administrator pada mesin fisik yang ingin Anda konversi.
- Pilih disk atau partisi yang ingin Anda konversi ke file hard disk virtual. Pastikan Anda memilih partisi sistem dan partisi boot jika ada.
- Tentukan lokasi dan nama file hard disk virtual yang ingin Anda buat. Anda dapat memilih format VHD atau VHDX sesuai dengan preferensi Anda. VHD lebih kompatibel dengan hypervisor lain, sedangkan VHDX memiliki fitur tambahan seperti ukuran maksimal 64 TB dan perlindungan korupsi data.
- Klik tombol “Create” untuk memulai proses konversi. Proses ini dapat memakan waktu beberapa menit hingga beberapa jam tergantung pada ukuran disk atau partisi yang Anda konversi.
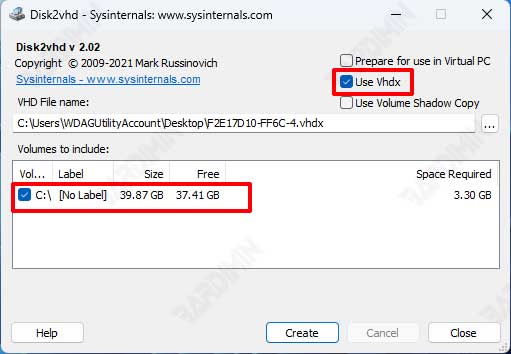
- Setelah proses konversi selesai, salin file hard disk virtual yang telah dibuat ke mesin fisik yang menjalankan Hyper-V atau ke lokasi penyimpanan bersama jika Anda menggunakan Hyper-V Server atau kluster Hyper-V.
- Buka “Hyper-V Manager” pada mesin fisik yang menjalankan Hyper-V atau terhubung ke Hyper-V Server atau kluster Hyper-V melalui Remote Desktop atau PowerShell.
- Klik “New > Virtual Machine” untuk membuka “Wizard New Virtual Machine”.
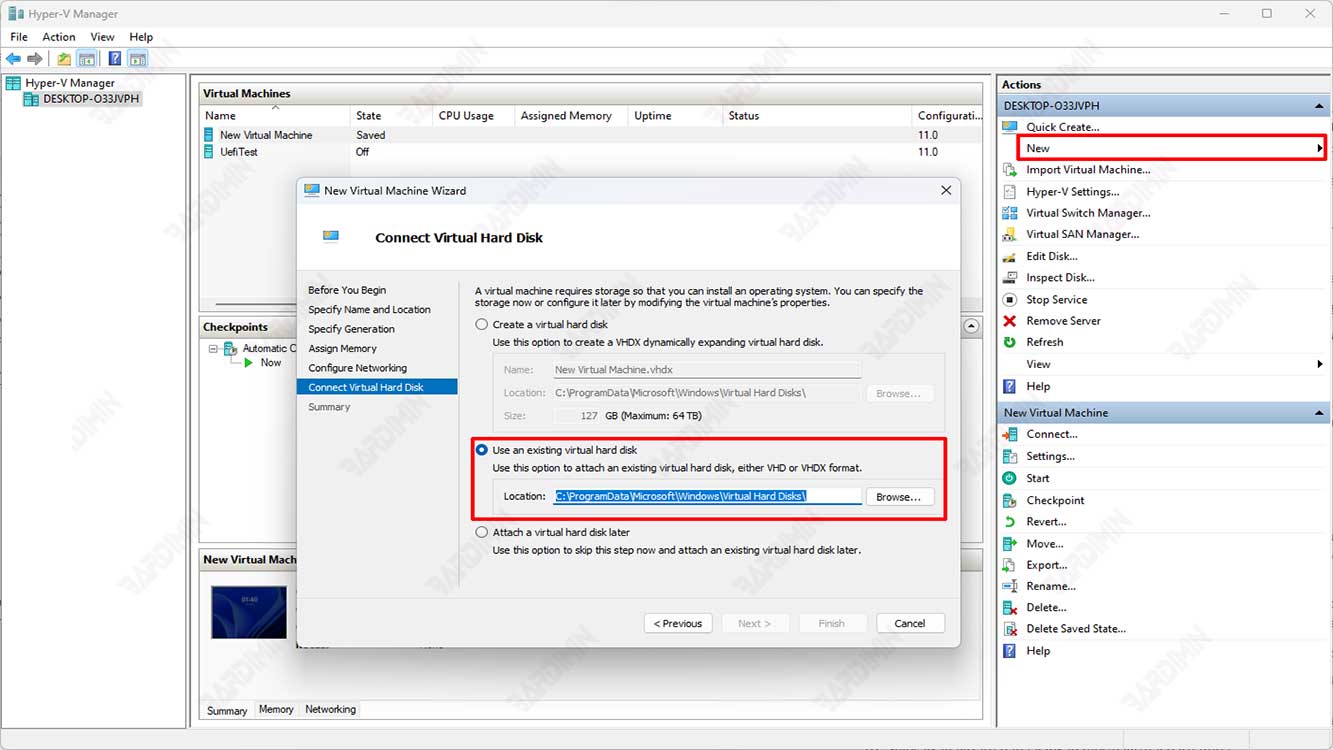
- Ikuti petunjuk wizard untuk membuat mesin virtual baru dengan spesifikasi yang sesuai dengan mesin fisik asli. Pada halaman “Connect Virtual Hard Disk”, pilih opsi “Use an existing virtual hard disk” dan arahkan ke file hard disk virtual yang telah Anda salin sebelumnya.
- Selesaikan wizard dan jalankan mesin virtual baru Anda.
