Windows Server Core est une version minimaliste de Microsoft Windows Server. La principale différence entre Server Core et les autres versions est l’absence d’affichage sur le bureau. Toutes les opérations de configuration et de maintenance sont effectuées à l’aide d’une interface de ligne de commande.
Server Core a été introduit depuis la génération 2008 de Windows Server. Pour fonctionner correctement, le serveur n’a pas besoin d’une interface utilisateur graphique (IUG). L’interface graphique du serveur sert uniquement à faciliter la configuration et la maintenance.
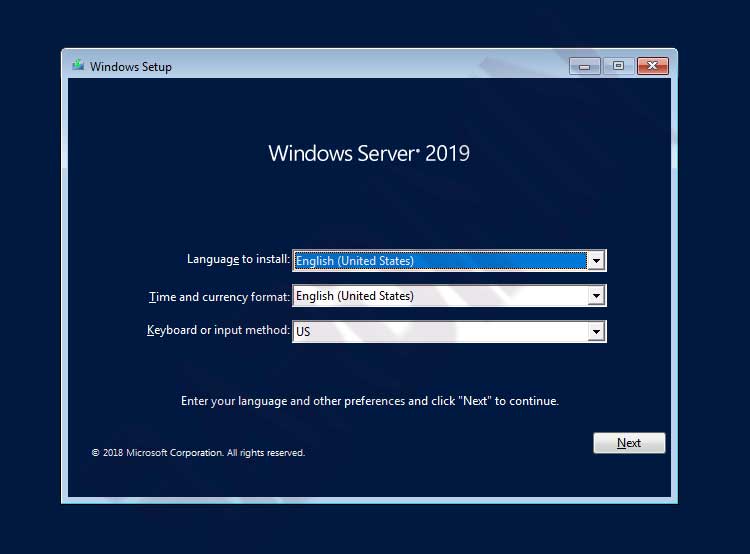
Sans interface graphique, Windows Server Core a l’avantage d’utiliser des ressources telles que des disques et une mémoire plus petite, de sorte que ces ressources peuvent être maximisées pour les services. En termes de sécurité, Server Core est beaucoup plus à l’abri des attaques de surface contre le système d’exploitation.
Installation de Windows Server Core
Dans ce tutoriel, Bardimin utilise Windows Server 2019 comme exemple. Pour l’installation d’autres versions, c’est quasiment la même chose. Il suffit de procéder à des ajustements.
- Téléchargez le fichier ISO de Windows Server 2019.
- Gravez le fichier ISO sur un DVD-ROM ou créez une clé USB amorça blé avec Rufus.
- Démarrer le PC à partir d’un CD ou d’une clé USB.
- Ensuite, dans l’option de sélection d’un système d’exploitation, sélectionnez « Windows Server 2019 Standard Core. Cliquez sur le bouton Suivant pour poursuivre l’installation.
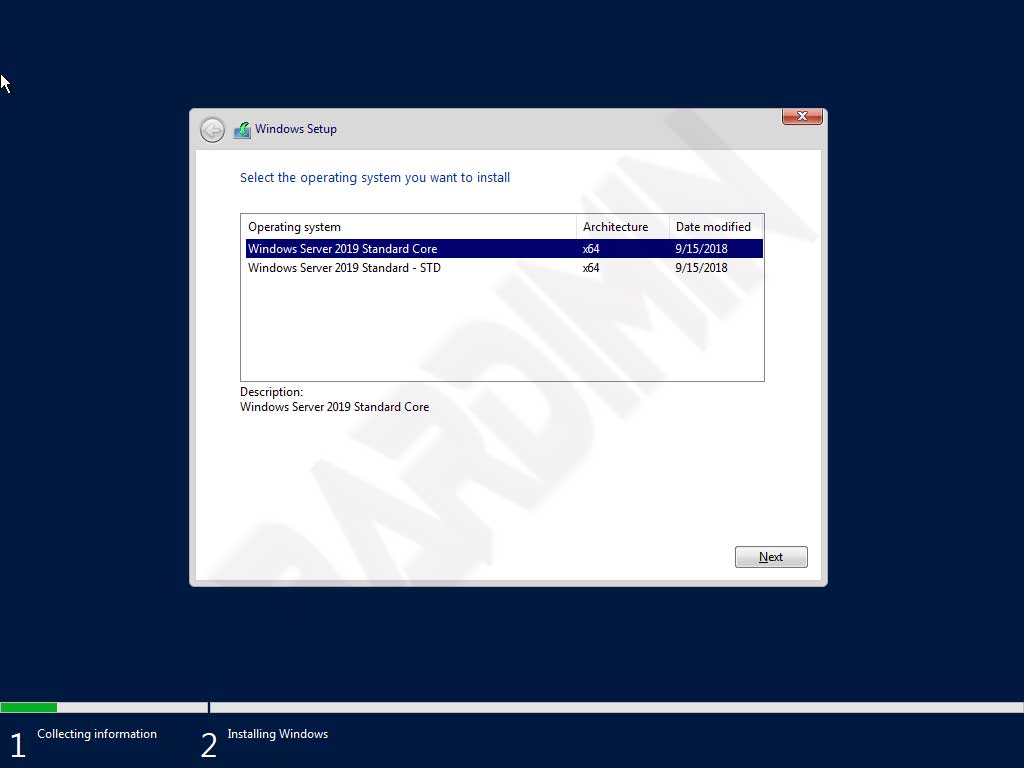
- Acceptez ensuite les termes de la licence.
- Ensuite, pour le type d’installation, sélectionnez « Custom : Install Windows only (advanced) ». Cette option signifie que vous ferez une installation propre.
- Sélectionnez le disque d’installation de Windows Server de votre choix. Vous pouvez également créer une nouvelle partition sur cette page. Cliquez ensuite sur le bouton Suivant pour lancer l’installation. Attendez la fin de la procédure d’installation. L’ordinateur redémarre automatiquement.
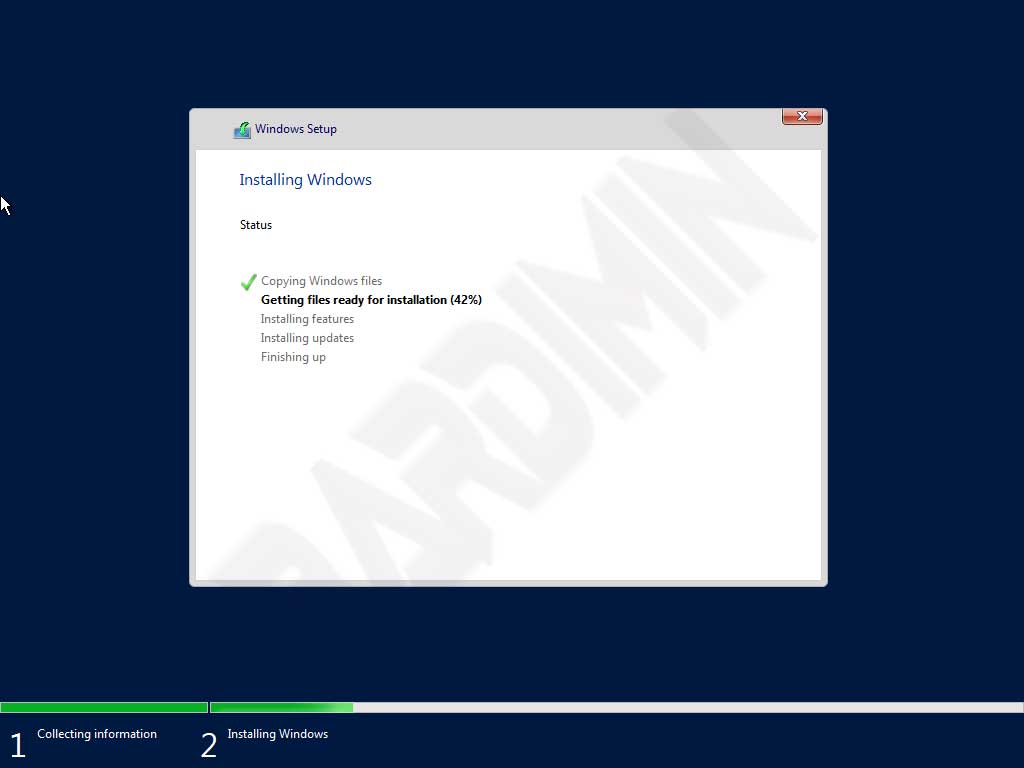
- Appuyez ensuite sur les touches (Ctrl + Alt + Del) pour l’ouvrir.
- Ensuite, il vous sera demandé de créer un mot de passe et de sélectionner OK. Saisissez votre nouveau mot de passe.
- Windows affiche alors « Command Prompt.
- Le processus d’installation est terminé. Vous pouvez ensuite le configurer.
Configuration de Windows Server Core
Vous pouvez configurer Windows Server Core via la ligne de commande. Pour la configuration principale, vous pouvez taper la commande suivante.
sconfig
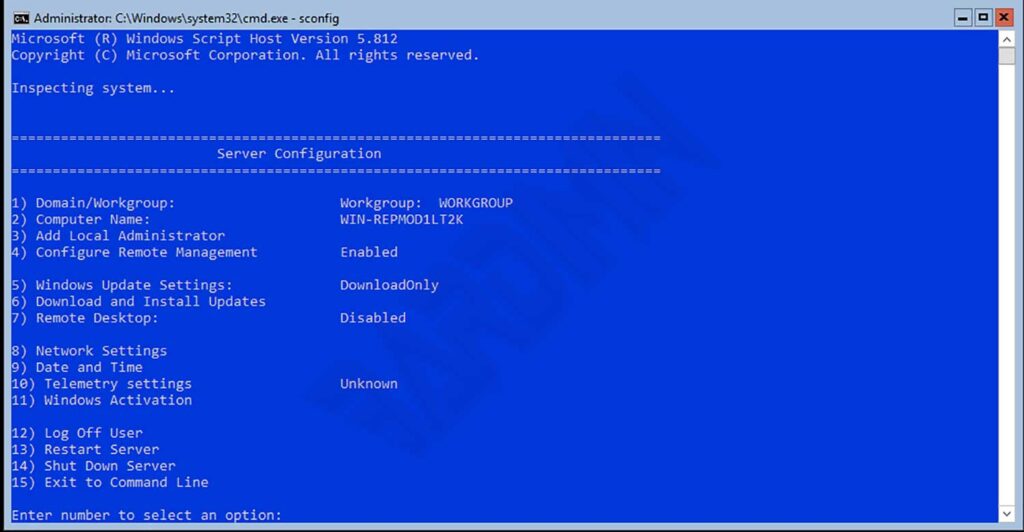
Cette commande permet d’appeler le menu de configuration du serveur et les paramètres de base du serveur. Ce menu de configuration se compose de paramètres :
- Domaine/groupe de travail
- Nom de l’ordinateur
- Ajouter un administrateur local
- Configurer la gestion à distance
- Paramètres de mise à jour de Windows
- Télécharger et installer les mises à jour
- Bureau à distance
- Paramètres du réseau
- Date et heure
- Paramètres de télémétrie
- Windows Activation
- Déconnexion de l’utilisateur
- Redémarrer le serveur
- Arrêter le serveur
- Quitter la ligne de commande
Pour les autres commandes, vous pouvez les consulter dans la référence Windows Server.
Configurer Windows Server Core avec Admin Center
Outre la ligne de commande, vous pouvez également configurer Windows Server Core à l’aide du Centre d’administration Windows.
Pour savoir comment configurer et mettre en place le Centre d’administration Windows, vous pouvez suivre l’article suivant de Bardimin.

