À l’ère technologique d’aujourd’hui, la sécurité et la commodité lors de la connexion à des comptes en ligne sont de plus en plus importantes. Les utilisateurs de Windows 11 veulent s’assurer que leurs comptes restent en sécurité lorsqu’ils se connectent à leurs sites Web et applications préférés !
Vous avez dû vivre ce moment ennuyeux où vous avez dû vous souvenir de plusieurs mots de passe pour vos différents comptes en ligne, non? Nous savons tous qu’il est de plus en plus important de protéger nos données numériques.
Eh bien, la bonne nouvelle est que Microsoft s’est dirigé vers un avenir sans mot de passe en introduisant la fonctionnalité révolutionnaire « Passkey ». Passkey est une alternative sécurisée à la modification de votre mot de passe lorsque vous souhaitez vous connecter à des sites Web et des applications qui prennent en charge ce mécanisme d’authentification.
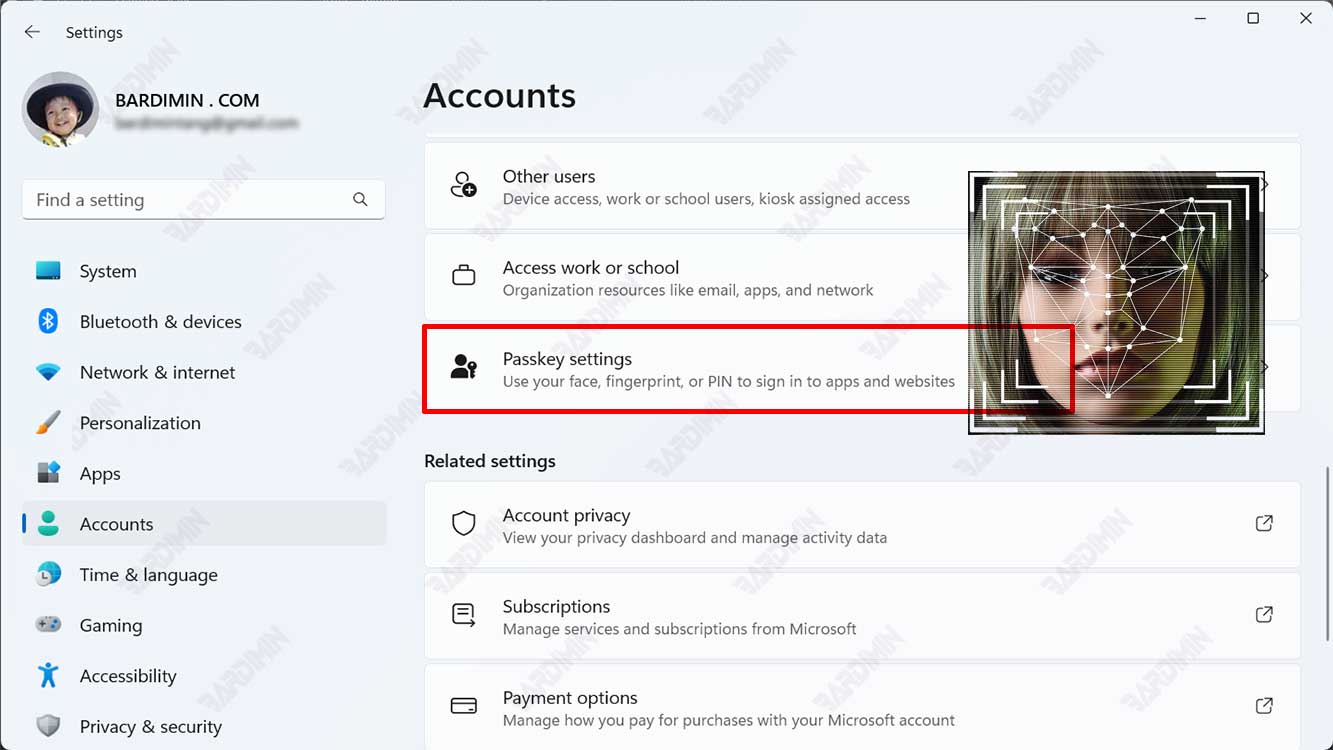
Dans cet article, Bardimin expliquera en profondeur le fonctionnement de cette fonctionnalité et pourquoi vous ne devriez pas manquer cette commodité. Avec ce guide, vous apprendrez à configurer et à utiliser Passkey facilement et efficacement dans Windows 11.
Qu’est-ce que Passkey et pourquoi est-ce important ?
Passkey est un mécanisme d’authentification conçu pour remplacer les mots de passe conventionnels lorsque vous souhaitez vous connecter à un site Web ou à une application. Construites avec un concept de haute sécurité, les clés d’accès sont stockées sous forme de clés numériques sur votre appareil.
La fonctionnalité Passkey est la dernière étape de Microsoft pour apporter une expérience utilisateur plus sûre, plus simple et plus facile à Windows 11. Le concept derrière cette fonctionnalité est très intéressant. Au lieu de vous fier aux mots de passe traditionnels, vous pouvez utiliser un appareil existant, tel qu’un smartphone ou une tablette, pour confirmer votre identité.
Cette fonctionnalité fonctionne en tirant parti des dernières technologies de sécurité, telles que la biométrie et un cryptage fort, afin que vous puissiez accéder à votre appareil plus rapidement et sans avoir à vous souvenir de divers mots de passe.
Vous pouvez créer cette clé d’accès dans les comptes de site Web et d’application que vous utilisez sur Windows 11 à l’aide de Windows Hello. En utilisant Passkey, vous pouvez mieux sécuriser votre compte, car le mot de passe n’est plus impliqué dans le processus d’authentification.
Avantages de l’utilisation de Passkey
En termes de commodité et de sécurité, la fonctionnalité Passkey présente plusieurs avantages qui ne peuvent être ignorés :
- Pas besoin de mémoriser les mots de passe: L’un des principaux avantages est que vous n’avez plus besoin de mémoriser plusieurs mots de passe. Utilisez simplement votre appareil externe pour prouver votre identité.
- Couche de sécurité supplémentaire : En utilisant des technologies biométriques et de cryptage avancées, Passkey ajoute une couche de sécurité supplémentaire qui rend votre appareil plus difficile d’accès pour les parties non autorisées.
- Accès rapide et facile: Le processus de connexion est rendu plus rapide et plus facile avec Passkey. Il vous suffit de vérifier avec votre appareil externe et vous êtes prêt à commencer à naviguer.

