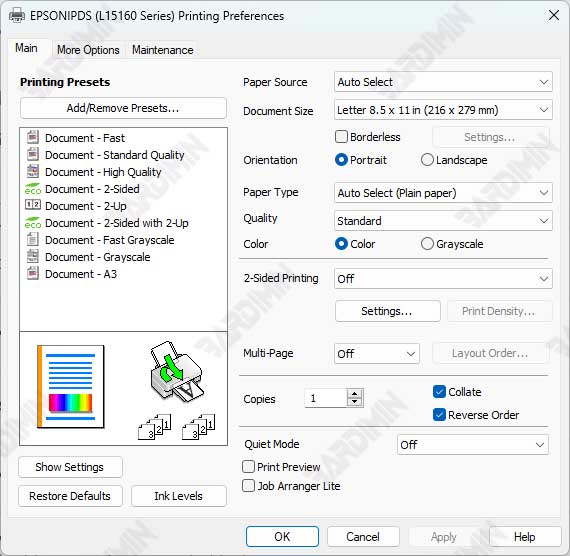La gestion des imprimantes à l’ère numérique est devenue très importante, en particulier avec le besoin croissant de productivité et d’efficacité dans un environnement de travail de plus en plus mobile. À une époque où de nombreuses personnes travaillent à partir de plusieurs endroits, la capacité à bien gérer les imprimantes peut réduire les pertes de temps et améliorer l’expérience utilisateur. Windows 11 offre une variété de fonctionnalités pour faciliter la configuration et la gestion des imprimantes, à la maison et au bureau.
Bardimin fournira des conseils détaillés sur la façon de gérer les imprimantes dans Windows 11. Bardimin abordera les étapes importantes de la configuration de l’imprimante par défaut, de la gestion des préférences d’impression et de la résolution des problèmes courants qui peuvent survenir. Grâce à ces informations, nous espérons que les utilisateurs pourront maximiser les fonctionnalités de leurs imprimantes et éviter les obstacles qui peuvent perturber le flux de travail.
Comprendre les paramètres de l’imprimante dans Windows 11
Les paramètres de l’imprimante dans Windows 11 sont accessibles via le menu Settings, qui est le centre de contrôle pour diverses configurations du système. Pour accéder aux paramètres de l’imprimante, les utilisateurs peuvent suivre les étapes suivantes :
- Ouvrez le menu Paramètres : Cliquez sur l’icône Start dans le coin inférieur gauche de l’écran, puis sélectionnez Settings.
- Accédez à Appareils : Dans le menu Paramètres, sélectionnez l’option Bluetooth & Devices.
- Sélectionnez Imprimantes et scanners : Sur la gauche, cliquez sur Printers & scanners pour voir toutes les imprimantes connectées à votre appareil.
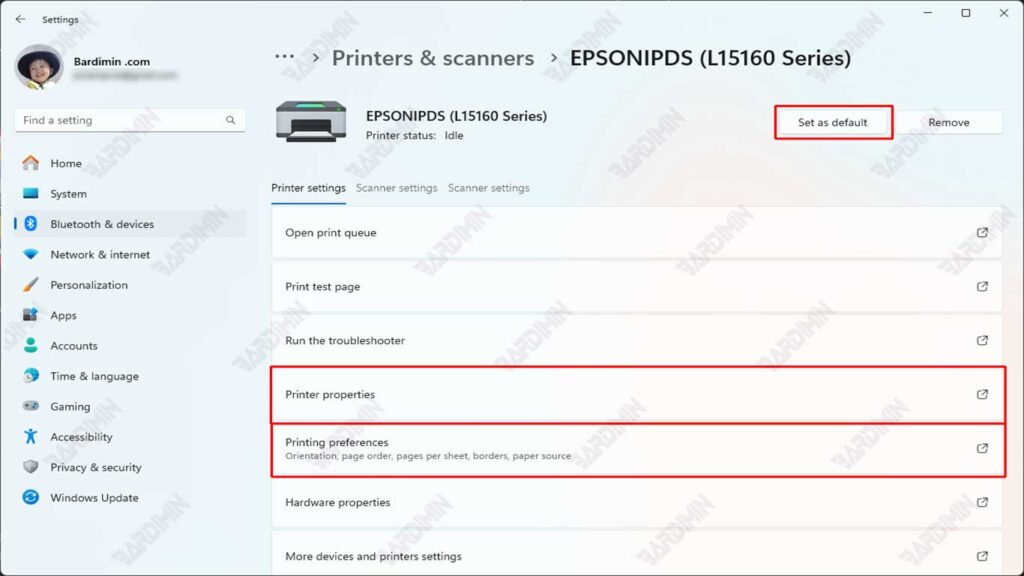
C’est ici que les utilisateurs peuvent gérer tous les paramètres liés à l’imprimante, y compris l’ajout de nouvelles imprimantes, la suppression des imprimantes inutilisées et la modification des paramètres existants.
Définition de l’imprimante par défaut dans Windows 11
La définition de l’imprimante par défaut est très utile, en particulier pour les utilisateurs qui ont plus d’une imprimante connectée. En définissant une imprimante par défaut, vous n’avez pas besoin de choisir une imprimante à chaque fois que vous souhaitez imprimer un document. Windows 11 enverra automatiquement les documents à l’imprimante qui a été définie par défaut
Définir l’imprimante par défaut dans Windows 11 est très facile à faire. Voici les étapes à suivre :
- Ouvrez le menu Settings et sélectionnez Bluetooth & Devices.
- Cliquez sur Printers & scanners dans le panneau de droite.
- Recherchez l’imprimante que vous souhaitez utiliser par défaut dans la liste qui s’affiche.
- Cliquez sur l’imprimante.
- Cliquez sur le bouton « Set as default » en haut des options de l’imprimante.
Gérer les préférences d’impression dans Windows 11
Les paramètres de préférence d’impression dans Windows 11 donnent aux utilisateurs la possibilité de personnaliser la façon dont les documents sont imprimés en fonction de leurs besoins. Ces préférences peuvent inclure divers paramètres, tels que la qualité d’impression, le format du papier, l’orientation et les options d’impression recto verso. Les utilisateurs peuvent accéder à ces paramètres via le menu Printers & scanners dans le Settings. Cliquez sur Printing Preferences comme indiqué dans l’image précédente.
Vous y trouverez une variété d’options pour personnaliser vos préférences d’impression. Ce paramètre permet aux utilisateurs de choisir des options telles que :
- Qualité d’impression : Choisissez entre le mode brouillon pour économiser de l’encre ou la haute qualité pour de meilleures impressions.
- Format du papier : détermine le format du papier utilisé, par exemple A4 ou Lettre.
- Orientation : choisissez entre l’orientation portrait ou paysage.
- Impression recto verso : active ou désactive l’impression des deux côtés du papier.