Vous êtes-vous déjà demandés comment se déroule exactement le processus de démarrage de Windows ? Quels processus se produisent en arrière-plan lorsque vous appuyez sur le bouton d’alimentation jusqu’à ce que Windows soit prêt pour vous ?
Si oui, alors vous êtes au bon endroit. Dans cet article, Bardimin expliquera comment tous ces processus se produisent. Vous voyez tout cela comme un seul processus lorsque tout se passe progressivement. Il a été conçu de telle sorte que si vous rencontrez un problème avec Windows Boot, vous pouvez le résoudre.
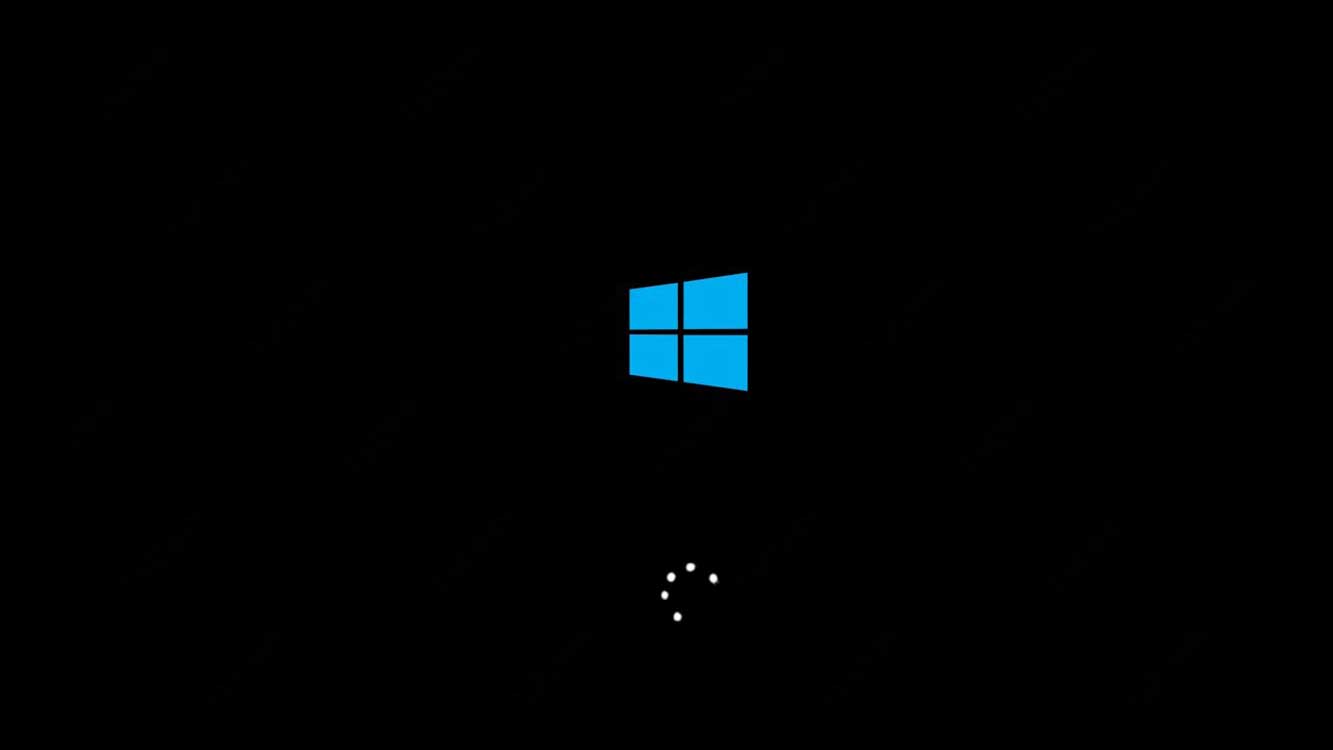
Le processus de démarrage de Windows comprend les étapes suivantes :
Étape 1 : Pré-démarrage
Lorsque vous appuyez sur le bouton d’alimentation, le système est mis sous tension. Ensuite, la vidéo sera initialisée et l’auto-test matériel sera effectué. Le BIOS effectue ces tests, appelés POST (Power-On Self-Tests). Habituellement, le test de mémoire est le plus visible à l’écran et la progression des résultats du test est également affichée.
Après l’auto-test de démarrage (POST), le système initialise chaque carte. Si la carte possède son propre BIOS intégré, le BIOS de la carte est appelé pour effectuer son initialisation. Pour chaque adaptateur de lecteur connecté, ses spécifications et sa méthode d’accès seront demandées.
Certaines cartes, telles que les cartes SCSI, affichent des messages et permettent aux utilisateurs d’interagir. Certaines cartes qui n’ont pas de BIOS ne sont pas initialisées tant que Windows n’a pas chargé ses pilotes dans le processus de démarrage.
Étape 2 : Gestionnaire de démarrage Windows
Après tout, les cartes dotées du BIOS sont initialisées et le chargeur de démarrage du système lit le secteur situé au tout début du premier lecteur de disque amorçable et transfère les commandes à ce code. Ce secteur est appelé secteur d’amorçage, ou MBR (Master Boot Record), et est écrit par le système d’exploitation lorsque le système d’exploitation est installé.
Le code dans le MBR charge ensuite le fichier NTLDR. (Ce fichier n’a pas d’extension, bien qu’il s’agisse d’un fichier exécutable.) Une fois chargé, le MBR passe le contrôle au code en NTLDR.
NTLDR charge ensuite une copie spéciale des fichiers d’E/S du système de fichiers requis et la lit dans le fichier boot.ini. Le fichier boot.ini contient des informations sur chaque système d’exploitation qui peut être chargé. N’oubliez pas que Windows prend en charge les configurations à démarrage multiple.
Le chargeur de démarrage peut même démarrer deux copies différentes de Windows avec des numéros de version identiques ou différents.
Étape 3 : Chargeur de système d’exploitation Windows
NTLDR traite ensuite le démarrage.ini, affichant des informations de démarrage qui permettent à l’utilisateur de choisir le système d’exploitation à charger. À ce stade, supposons que Windows se charge.
Lorsque vous sélectionnez Windows à charger, NTLDR charge le fichier ntdetect.com. le programme collecte ensuite des informations sur le matériel actuellement installé et stocke ces informations dans le registre. La plupart de ces informations sont stockées dans le « HKEY_LOCAL_MACHINE ».
Une fois que NTDETECT détecte le matériel, le contrôle est renvoyé à NTLDR et le processus de démarrage reprend. À ce stade, le Registre a été considérablement mis à jour avec la configuration matérielle actuelle, qui est stockée dans « HKEY_LOCAL_MACHINEHardware ».
