Nous pouvons constater que Windows fonctionne bien lorsque nous l’utilisons une fois l’installation terminée. Lorsque nous accédons à des fichiers, à des applications ou à d’autres choses, Windows est rapide et léger.
Plus nous utilisons Windows, plus nous nous sentons lents, et plus cela se produit souvent. L’apparition d’erreurs telles que « Not responding » ou « Blue screen » est sans aucun doute très agaçante.
Diverses causes peuvent être à l’origine de ces problèmes Windows, notamment les mises à jour de Windows, l’installation d’applications ou de programmes, les fichiers Windows corrompus, les virus et bien d’autres encore.
La réinitialisation d’usine est le moyen le plus simple de corriger toutes ces erreurs ou problèmes.
Marche à suivre pour réinitialiser Windows 11
- Tapez » reset » dans la barre de recherche de Windows et cliquez sur » Reset this PC .
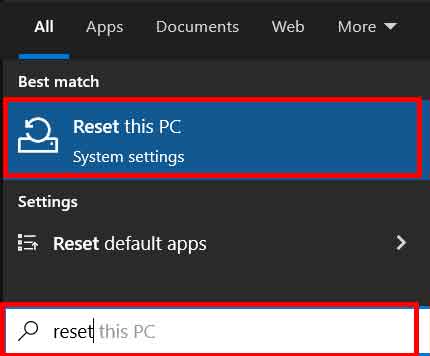
- Pour lancer la recherche de PC, cliquez sur » Reset PC « .
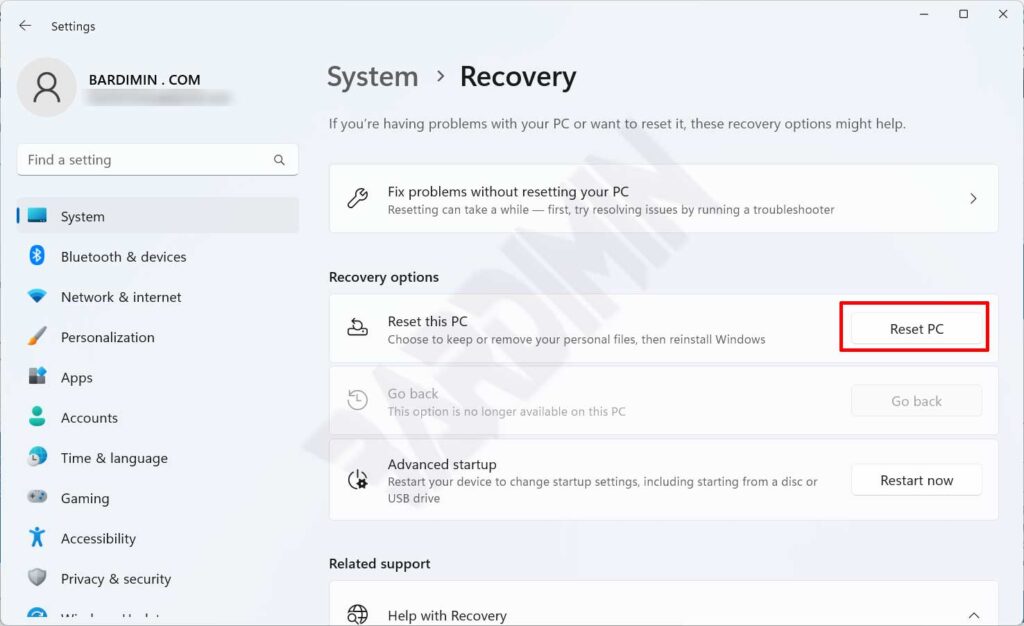
- Sélectionnez » Kep my files » et choisissez si vous souhaitez supprimer tous les logiciels, pilotes et paramètres Windows installés, mais conserver les fichiers dans vos MyDocuments. Si vous voulez tout supprimer de votre ordinateur, sélectionnez-le et cliquez sur » Remove everything » Windows reviendra à son état initial au début de l’installation.
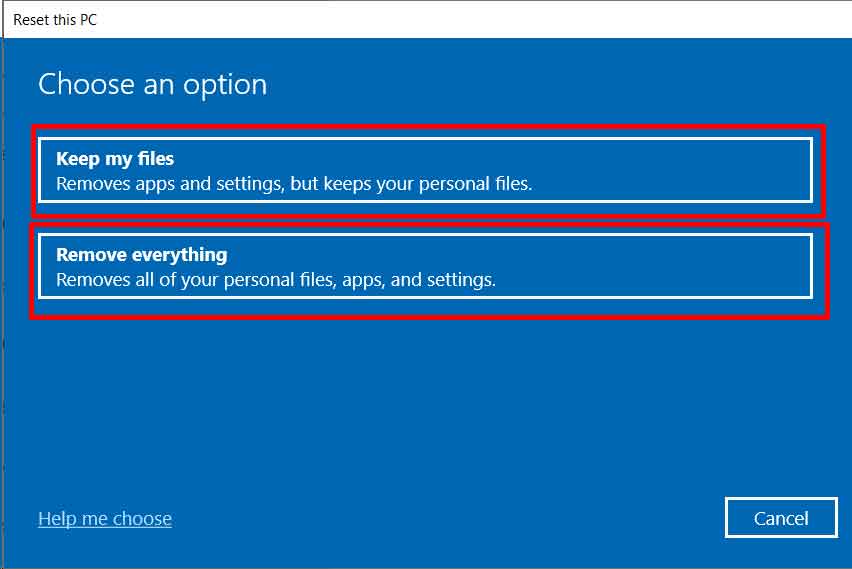
- Sélectionnez ensuite » Local reinstall « .

- Sélectionnez ensuite « Next »
- Lorsque vous êtes prêt à réinitialiser l’ordinateur, cliquez sur l’option » Reset « .
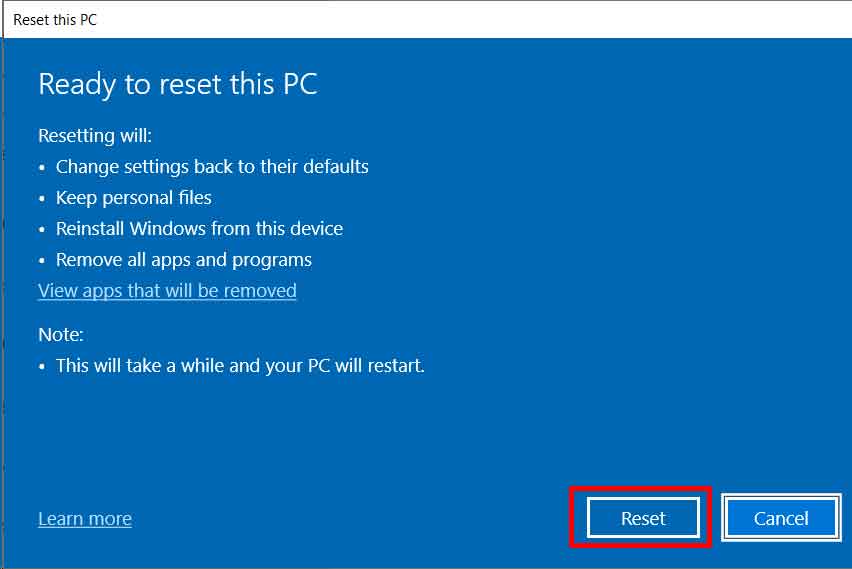
- L’ordinateur redémarre plusieurs fois lorsque la procédure de réinitialisation commence.

