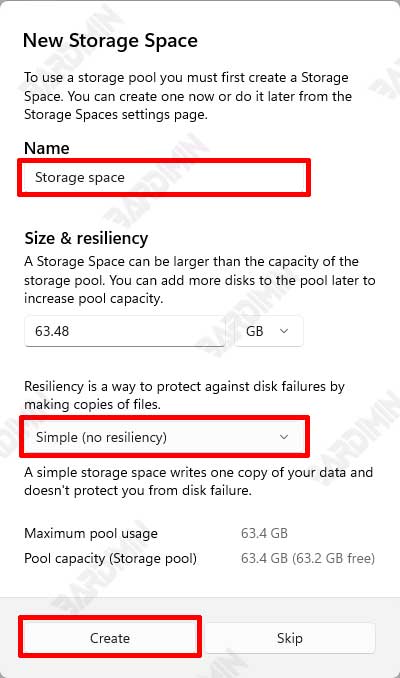Préparation avant de combiner les disques durs
1. Sauvegardez les données importantes
Avant de commencer le processus de fusion de plusieurs Hard Drive en un seul volume, il est très important de sauvegarder toutes les données importantes dans le Hard Drive. Cette étape permet de s’assurer que vos données restent en sécurité et ne sont pas perdues pendant le processus de fusion. Ce processus peut nécessiter un reformatage ou des modifications de la structure de stockage pouvant entraîner une perte de données. Utilisez un périphérique de stockage externe ou un service cloud pour conserver des copies de vos données importantes.
2. Assurez-vous de l’état du disque dur
Avant de combiner Hard Drives en utilisant Storage Spaces, assurez-vous que tous les Hard drives sont en bon état et fonctionnent de manière optimale. Vérifiez l’état du Hard Drive à l’aide d’outils de diagnostic pour vous assurer qu’il n’y a pas de dommages physiques ou de problèmes d’intégrité du disque. De bonnes conditions Hard Drive garantiront le bon déroulement du processus de fusion et éviteront des problèmes à l’avenir. Assurez-vous également que tous les Hard Drive à utiliser sont compatibles avec Windows 11 et disposent de la bonne connexion pour éviter les problèmes lors de la configuration de Storage Spaces.
Étapes pour fusionner des disques durs dans Windows 11
1. Espaces de stockage ouverts
La première étape de la fusion de plusieurs Hard drives dans Windows 11 consiste à déverrouiller la fonctionnalité Storage Spaces. Vous pouvez accéder à Storage Spaces de la manière suivante :
- Allez dans Control Panel et sélectionnez System and Security.
- Cliquez sur Storage Spaces.
- Vous pouvez également accéder à Settings, sélectionner System, puis sélectionner Storage, puis cliquer sur Advanced Storage Settings en bas de la page. Cliquez sur Storage Spaces.
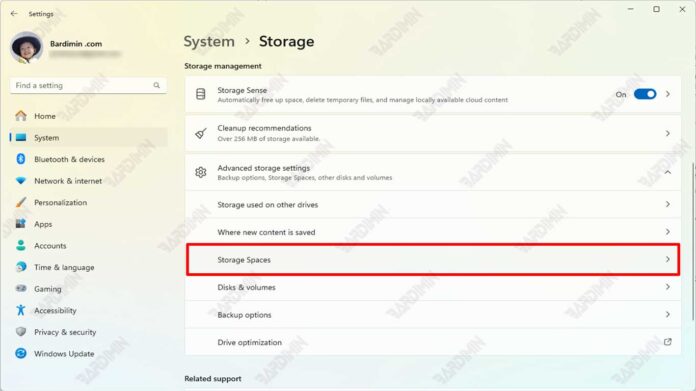
2. Créer un pool de stockage
Après avoir ouvert Storage Spaces, l’étape suivante consiste à faire un storage pool. Un Storage Pool est une collection de plusieurs Hard drives combinés en une seule unité de stockage.
a. Sélection d’un disque dur
Sélectionnez le Hard Drive que vous souhaitez fusionner. Assurez-vous que tous les Hard drives sélectionnés sont en bon état et compatibles pour être combinés en un storage pool.
b. Ajout d’un disque dur
Ajoutez le Hard Drive sélectionné dans le storage pool. Dans Storage Spaces, cliquez sur l’option Create a new pool and storage space. Suivez les instructions à l’écran pour ajouter un Hard Drive à un nouveau storage pool.
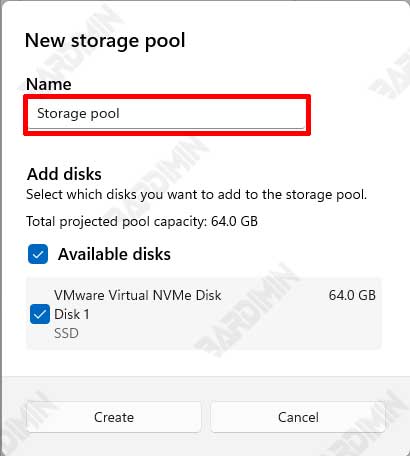
3. Créez un espace de stockage
Une fois le storage pool créé, l’étape suivante consiste à créer un storage space dans le pool. Storage Space est le volume de stockage virtuel créé à l’intérieur du storage pool.
a. Déterminer le type d’espace de stockage
Choisissez le type de storage space qui correspond à vos besoins :
- Simple (No Resiliency) : Combine la capacité de tous les Hard drives en un seul grand volume sans protection des données. Convient aux données temporaires ou moins importantes.
- Mirror : Les données sont copiées sur deux Hard drives ou plus pour garantir la sécurité des données en cas de corruption de l’un des lecteurs. Il y a un choix de deux ou trois exemplaires pour différents niveaux de sécurité.
- Parity : Utiliser des méthodes de diffusion des données avec des informations de parité pour assurer la protection des données en utilisant moins d’espace que les miroirs. Convient pour stocker des données d’archives ou des données rarement consultées mais toujours importantes.
b. Configurer l’espace de stockage
Définissez la taille et le nom du nouveau storage space. Vous pouvez également déterminer le niveau de résilience en fonction de vos besoins. Après la configuration, cliquez sur Create storage space pour terminer le processus.