Dans Windows 11, les widgets sont des pages qui contiennent un ensemble d’informations provenant de diverses sources et que l’utilisateur peut consulter d’un seul coup d’œil.
L’utilisation de widgets permet aux utilisateurs de Windows d’améliorer la fonctionnalité globale et de gagner du temps en réduisant la nécessité d’ouvrir des applications pour de petites tâches, telles que la consultation des actualités, des prévisions météorologiques, des sports, des actions, des photos, de la circulation, des calendriers, etc.
Le widget a d’abord été présenté au public sous la forme de News and Interests sur Windows 10, mais la réaction des utilisateurs de Windows n’a pas été à la hauteur des attentes.
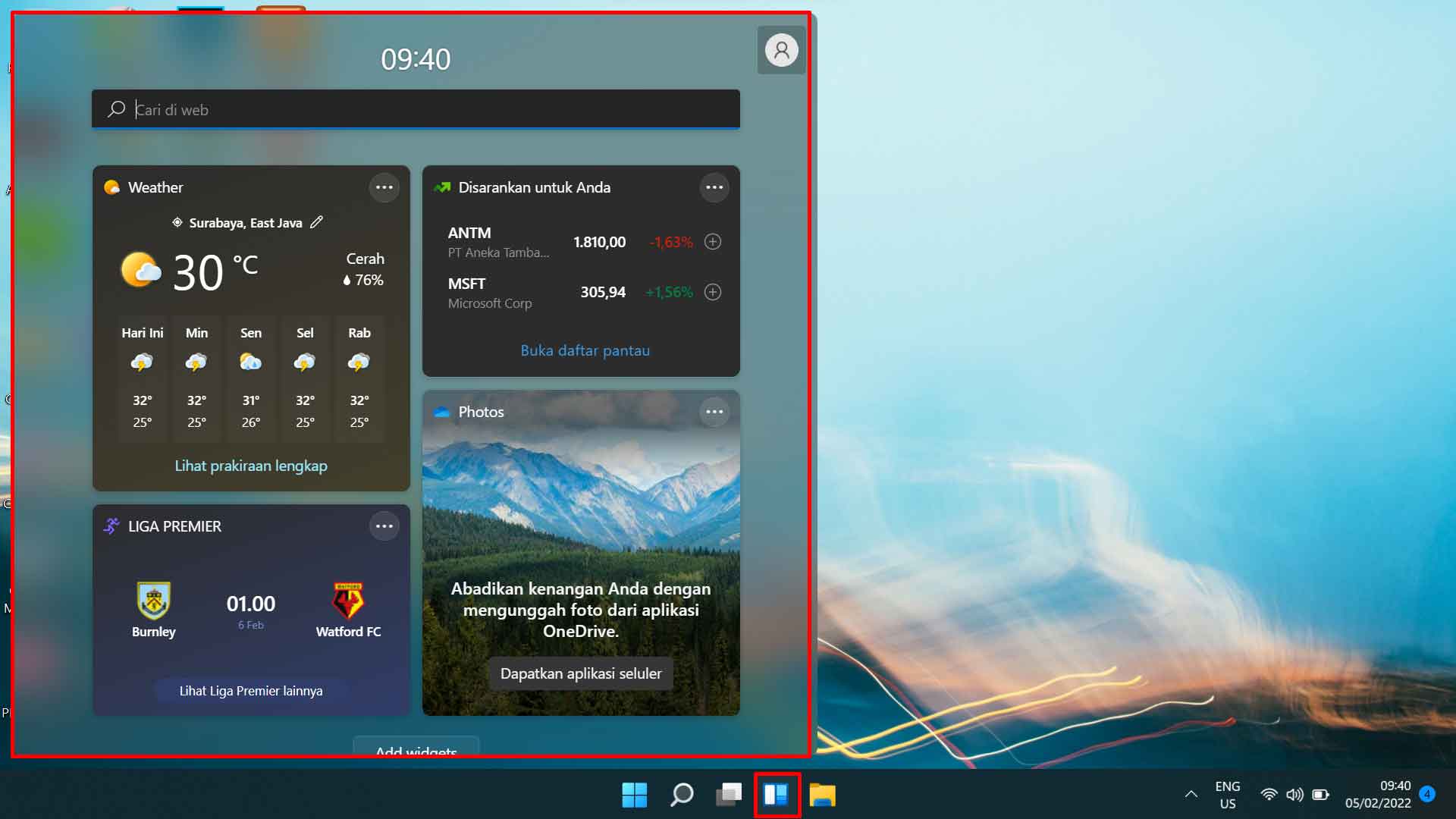
L’accès aux widgets dans Windows 11 est très simple : il suffit de cliquer sur l’icône des widgets dans la barre des tâches. En outre, vous pouvez également accéder au menu Widgets à l’aide du raccourci clavier (Win + W).
De nombreuses personnes, dont moi-même, pensent que les widgets ne sont pas nécessaires ou souhaitables et qu’ils ne font qu’alourdir la charge de travail de l’ordinateur.
Suppression des icônes des widgets de Windows 11
Pour supprimer l’icône du widget de la barre des tâches, vous pouvez procéder comme suit :
- Ouvrez « Settings » en utilisant le raccourci ( Win + I ).
- Dans la fenêtre « Settings », dans le champ de gauche, sélectionnez « Personalization » et dans le champ de droite, faites défiler la liste jusqu’à ce que vous trouviez « Taskbar. Cliquez ensuite sur « Taskbar » pour voir les options disponibles.
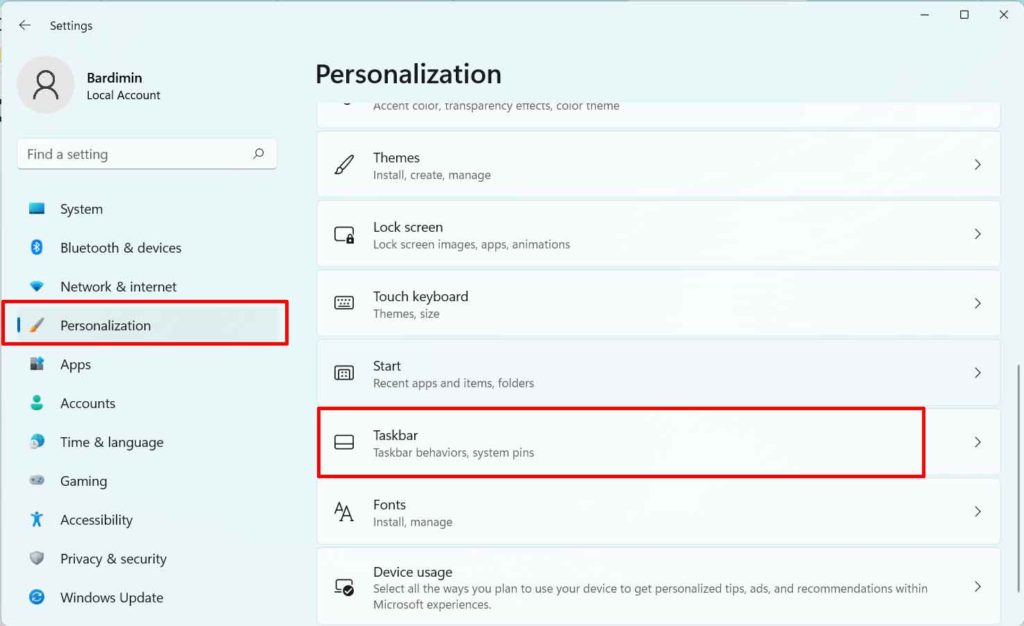
- Dans les éléments de la barre des tâches, sélectionnez « Widgets » et faites glisser le commutateur vers la gauche pour désactiver les widgets.
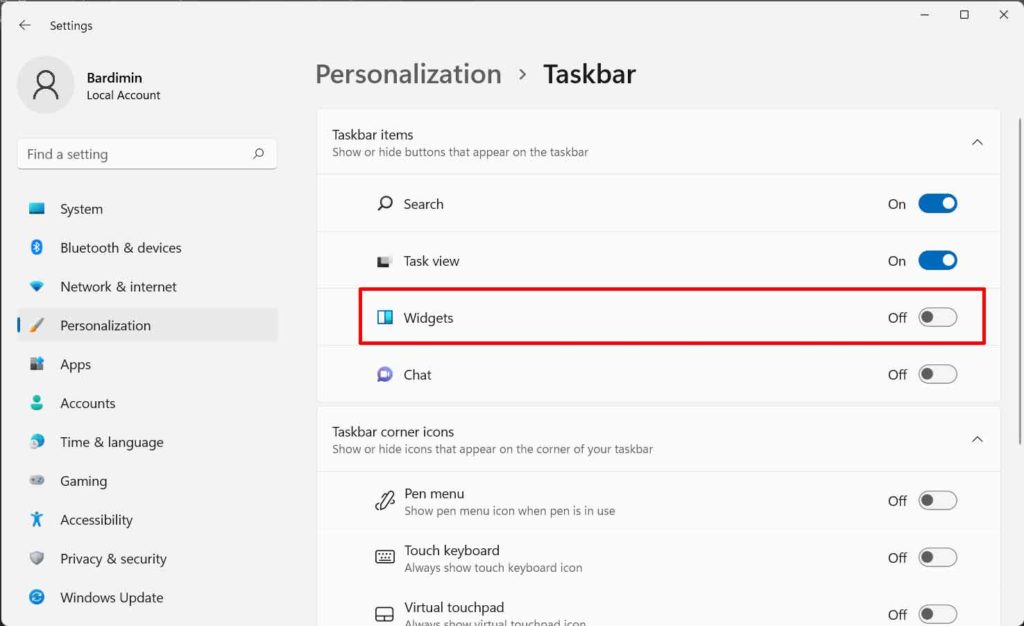
Cette méthode ne fait que supprimer l’icône du Widget de la barre des tâches. Le Widget reste accessible à l’aide du raccourci (Win + W) et continue de fonctionner en arrière-plan.
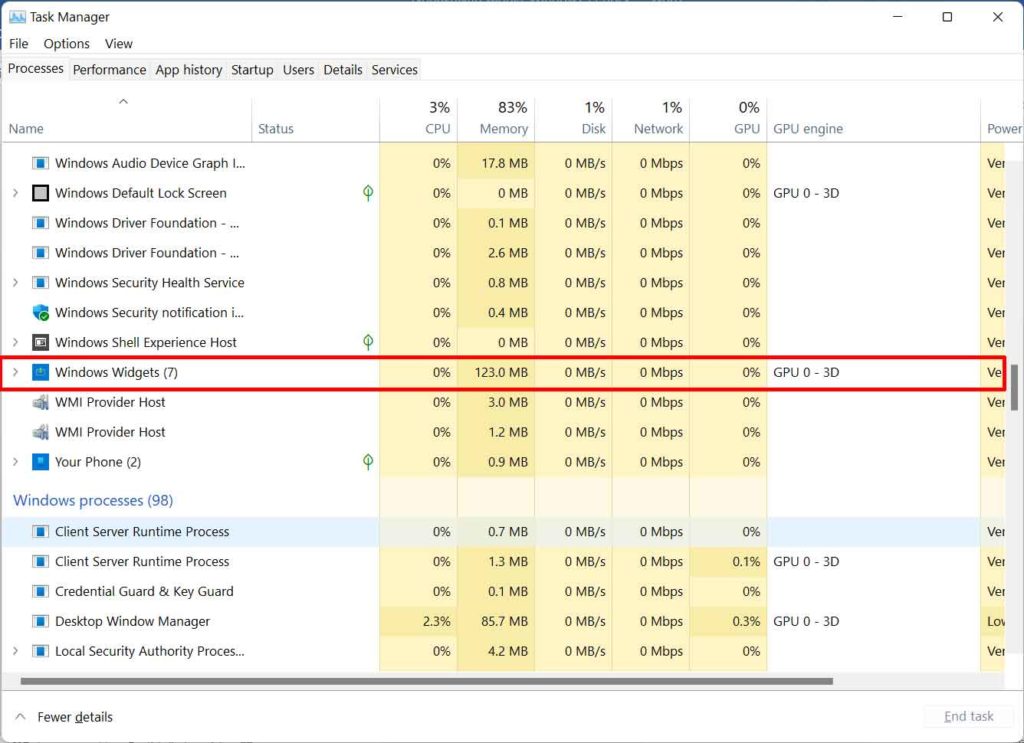
Suppression des widgets à l’aide de la stratégie de groupe
Il existe de nombreuses façons de supprimer les widgets, l’une des plus simples étant d’utiliser « Group Policy ».
- Ouvrez « Group Policy Editor » en cliquant sur le bouton de recherche dans la barre des tâches, puis tapez « gpedit » dans le champ de recherche, puis sélectionnez et cliquez sur l’icône de « Edit group policy.
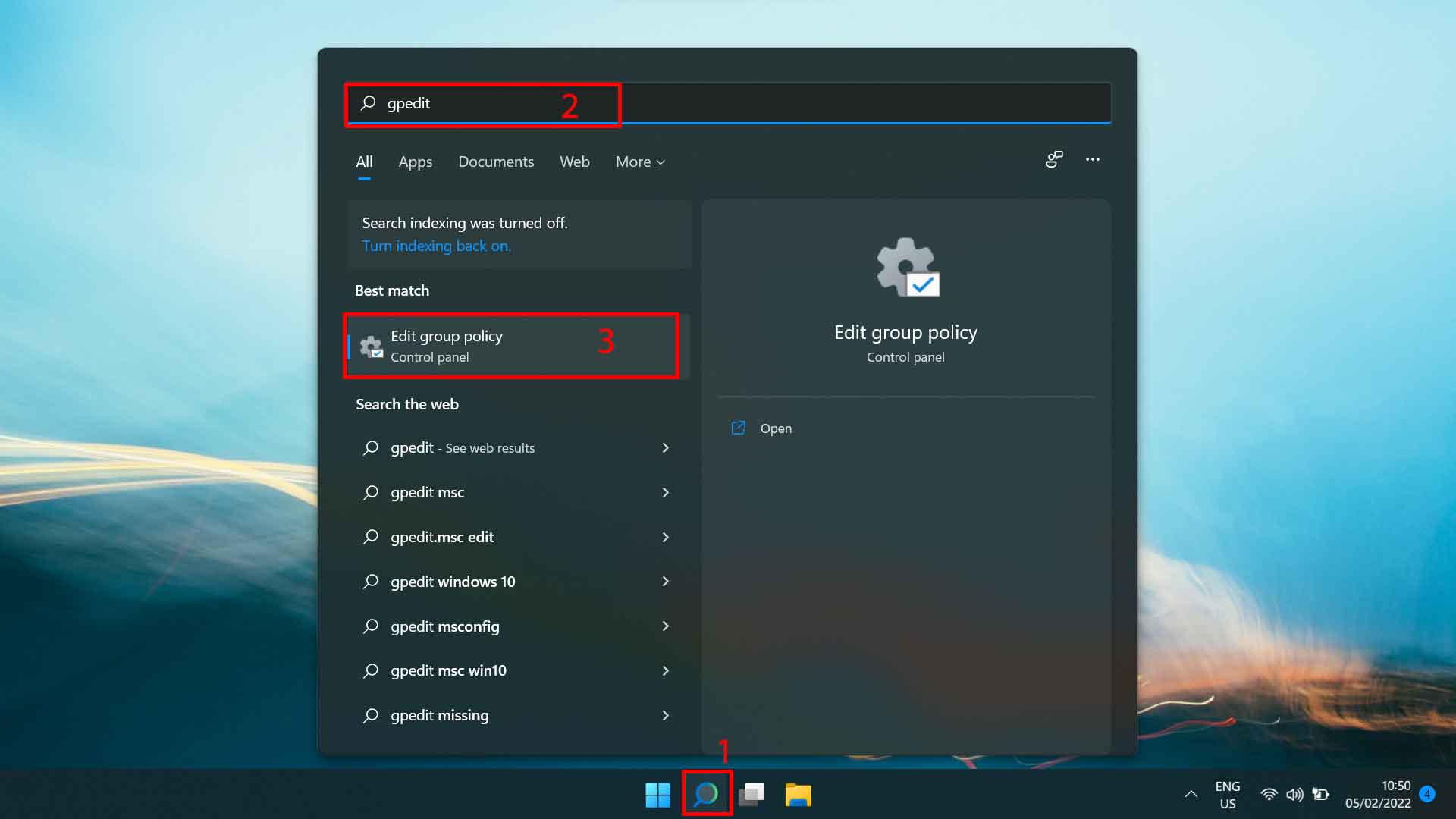
- Naviguez jusqu’à « Computer Configuration > Administrative Templates > Windows Components > Widgets. Ensuite, sur le côté droit, double-cliquez sur « Allow widgets ».
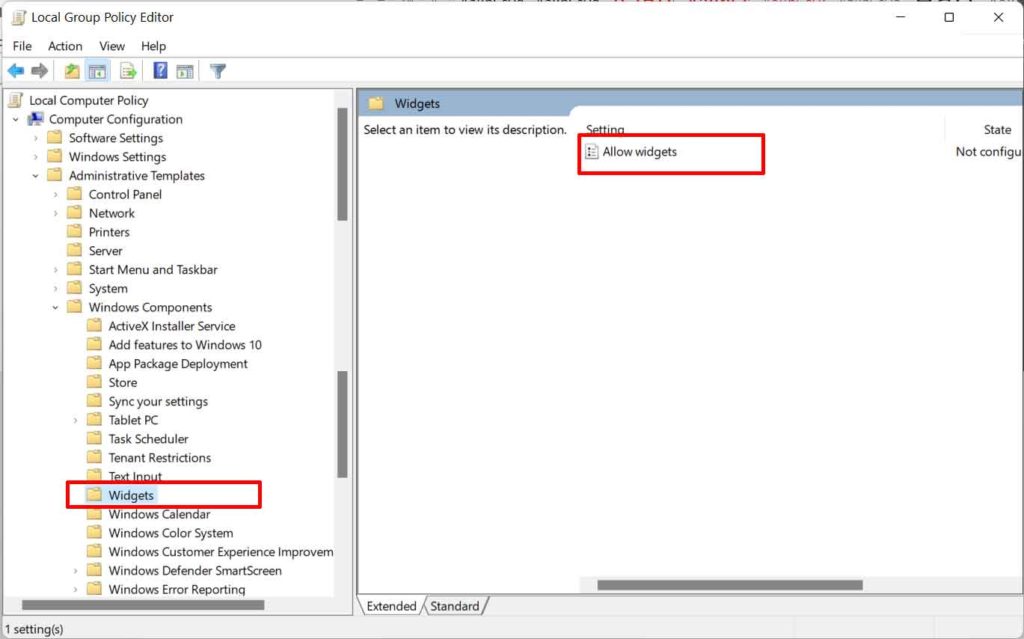
- Dans la fenêtre qui apparaît, sélectionnez « Disabled » et cliquez sur le bouton « OK ».
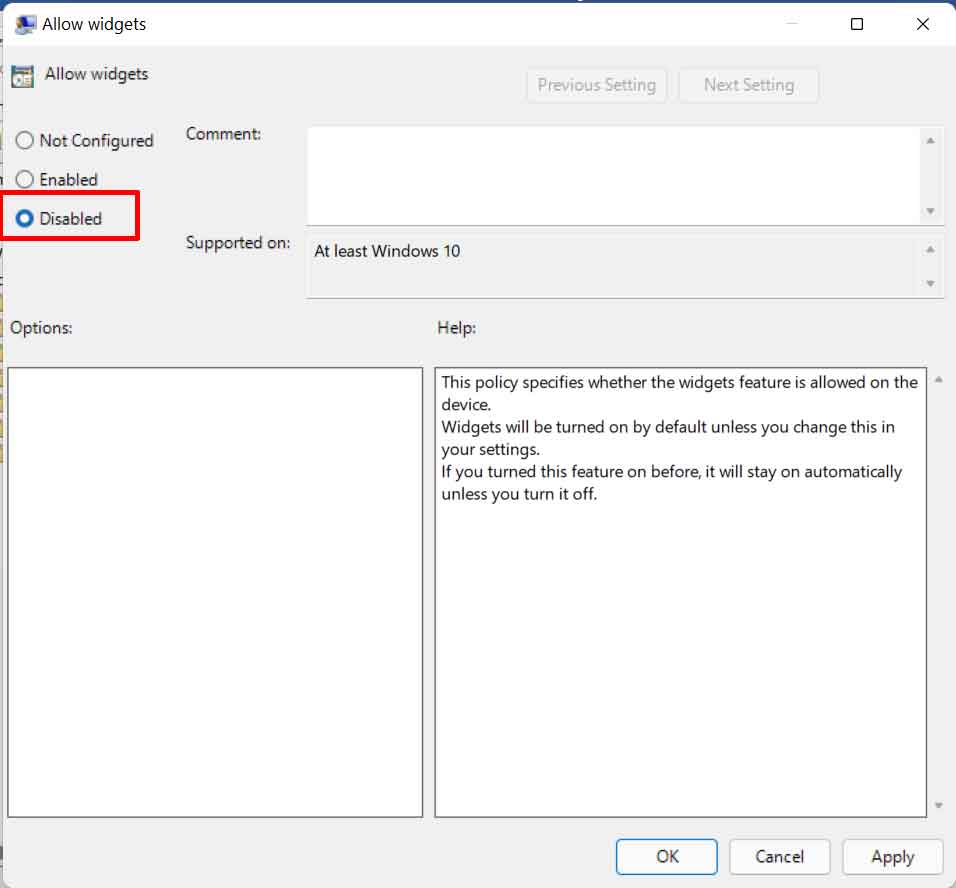
- Fermez la fenêtre « Group Policy Editor », puis redémarrez votre PC pour voir les résultats.

