Windows n’ouvre pas l’application souhaitée lorsque vous double-cliquez sur un fichier dans l’Explorateur de fichiers. Peut-être voulez-vous vous assurer que le fichier de document s’ouvrira dans Word, le fichier image s’ouvrira dans Photoshop et la page Web s’ouvrira dans Chrome. Vous pouvez contrôler quelles applications se lancent lorsque vous ouvrez un fichier et voici comment le configurer.
Si vous ouvrez un fichier sur votre ordinateur, Windows lancera l’ensemble d’applications comme programme par défaut pour ouvrir le fichier. Les fichiers texte s’ouvrent dans le Bloc-notes, cliquent sur les liens hypertexte et les pages Web s’ouvrent dans Microsoft Edge et un morceau est lu dans le Lecteur Windows Media
Si vous n’avez jamais pensé aux programmes par défaut auparavant, Windows a des paramètres par défaut pour ouvrir chaque type de fichier. Windows conserve une liste des applications qui sont toujours utilisées pour ouvrir certains types de médias ou de liens. C’est ce qu’on appelle des programmes par défaut.
Toutefois, vous pouvez modifier l’application par défaut si vous avez d’autres alternatives. Les fichiers texte peuvent être ouverts dans des traitements de texte comme Word, les photos peuvent être affichées dans Adobe Photoshop, une chanson peut être lue dans des applications tierces comme VLC Media Player et les pages Web peuvent être ouvertes dans Chrome, Firefox ou d’autres navigateurs.
Bien qu’il soit peu probable que vous changiez tout, vous pouvez personnaliser la plupart des applications par défaut que vous utilisez fréquemment dans Windows 1 1. Voici comment modifier les paramètres et les applications par défaut dans Windows 1 1.
Comment changer le programme par défaut dans Windows 11
Lorsque vous installez un nouveau programme, Windows ne le définit pas immédiatement comme valeur par défaut. Pour modifier les applications par défaut dans Windows 11, vous pouvez suivre ces étapes :
- Ouvrez “Settings” Windows 11 en appuyant sur la touche (WIN + I) du clavier ou cliquez avec le bouton droit sur le menu Démarrer et sélectionnez Paramètres.
- Sélectionnez “Apps” dans les panneaux gauche et droit, puis cliquez sur “Default apps”.
Pour modifier l’application par défaut, vous pouvez la modifier en fonction des éléments suivants :
A] Définir les valeurs par défaut pour les types de fichiers ou les types de liens
- Dans la barre de recherche, entrez le type de fichier ou de lien souhaité, puis sélectionnez-le dans la liste des résultats.
- Cliquez ensuite sur l’application par défaut actuelle pour la modifier.
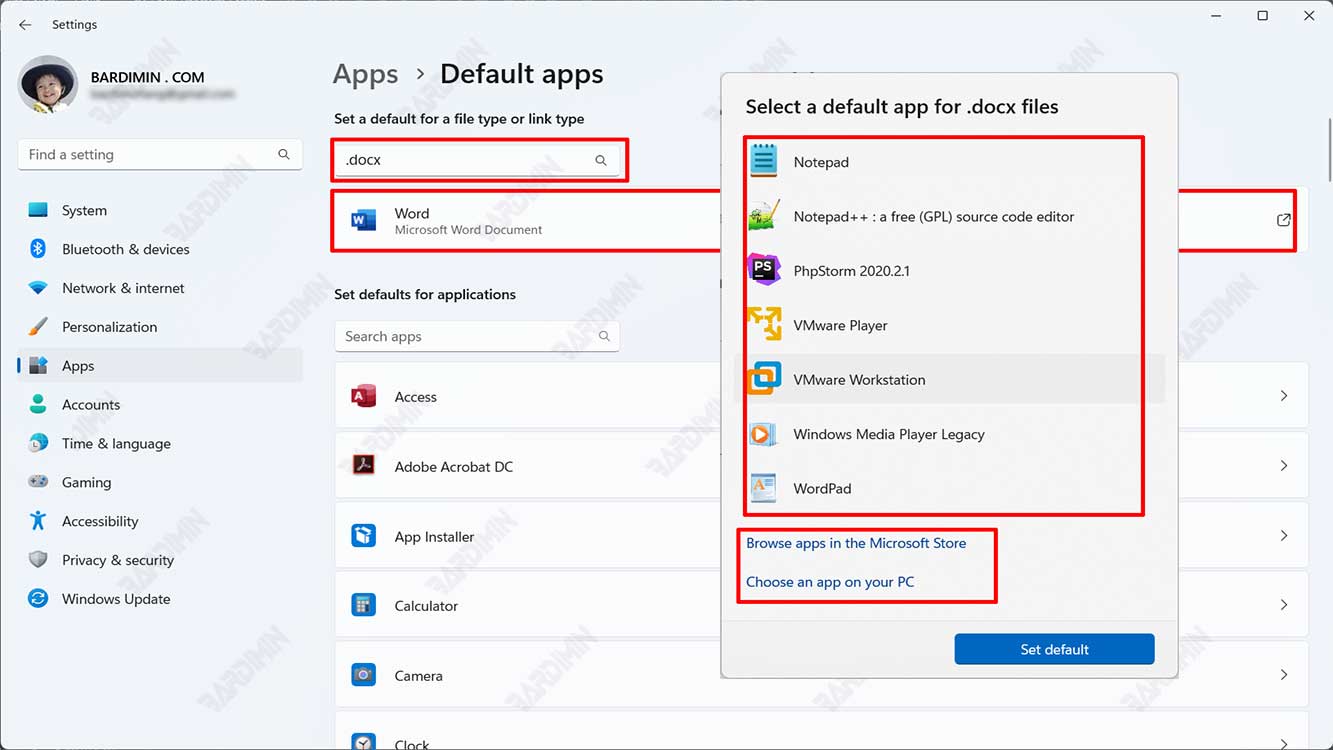
- Dans la boîte de dialogue, sélectionnez une application dans la liste. Si l’application souhaitée n’apparaît pas dans la liste, vous pouvez sélectionner les applications installées sur le PC en cliquant sur le bouton “Choose an app on your PC” ou utiliser les applications du Microsoft Store en cliquant sur le bouton “Browse apps in the Microsoft Store”.
- Cliquez sur le bouton “Set default” pour appliquer.
B] Définir les valeurs par défaut de l’application
- Sélectionnez une application pour afficher les types de fichiers ou les types de liens que vous pouvez ouvrir.
- Si vous souhaitez modifier quelque chose, sélectionnez le type de fichier ou de lien, puis choisissez l’application de votre choix.

