Le fichier de registre est une partie importante du système d’exploitation Windows qui agit comme une base de données pour stocker la configuration et les paramètres du système et des applications en cours d’exécution. Toutes les modifications apportées par l’utilisateur et le logiciel seront enregistrées dans ce fichier de registre, ce qui affecte considérablement les performances globales de l’ordinateur.
La comparaison des fichiers de registre peut être très utile, en particulier lors de la résolution de problèmes. En comparant deux versions du registre, nous pouvons identifier les modifications qui se produisent en raison de l’installation du logiciel, des paramètres système ou des mises à jour qui peuvent causer des problèmes avec le système. De plus, cette comparaison permet également de restaurer les paramètres dans leur état d’origine ou de les optimiser afin que le système fonctionne de manière plus stable et plus efficace.
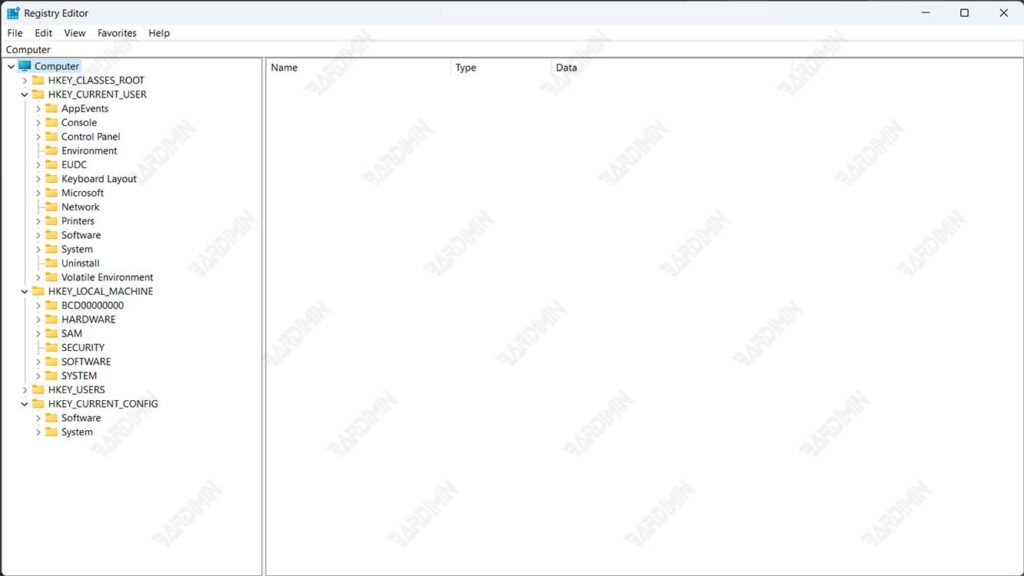
Pourquoi comparer les fichiers de registre ?
La comparaison des fichiers de registre est essentielle pour maintenir les performances et la stabilité du système optimales. Ce processus peut aider à identifier et à résoudre des problèmes tels que des erreurs ou des blocages qui peuvent être causés par des modifications dans le registre. De plus, la comparaison des fichiers de registre permet aux utilisateurs de rétablir facilement les paramètres d’une version précédente après avoir effectué une mise à jour du système ou l’installation d’un nouveau logiciel, évitant ainsi les incohérences potentielles qui pourraient interférer avec les performances.
Les comparaisons de registre sont également utiles pour détecter les modifications non autorisées, y compris celles causées par des logiciels malveillants. En comparant périodiquement le registre, nous pouvons identifier et supprimer les modifications suspectes pour assurer la sécurité du système.
Par exemple, lorsqu’un système se bloque après une mise à jour de Windows, la comparaison des fichiers de registre avant et après la mise à jour peut aider à trouver l’entrée à l’origine du problème. De même, après l’installation d’un nouveau logiciel, les comparaisons de registre peuvent aider à trouver les modifications qui interfèrent avec d’autres applications afin que le système puisse à nouveau fonctionner normalement.
Outils utilisés pour comparer les fichiers de registre
Il existe plusieurs outils très utiles pour comparer les Registry Files, qui peuvent aider les utilisateurs dans le processus de dépannage et de paramètres système :
1. Regshot
Regshot est un outil open-source qui permet aux utilisateurs de récupérer des snapshots du registre avant et après les modifications apportées au système. L’outil compare ensuite les deux instantanés et montre les différences. Regshot est très utile pour détecter les changements de registre qui peuvent survenir à la suite de l’installation d’un logiciel ou de la modification manuelle des paramètres système.
2. Regdiff
Regdiff est spécialement créé pour comparer deux Registry Files et afficher les différences de manière claire et détaillée. Cet outil est très efficace pour troubleshooting, en particulier lorsque les modifications du registre interfèrent avec les performances du système ou de l’application. Regdiff fournit un rapport de diff facile à comprendre, aidant ainsi les utilisateurs à prendre les mesures correctives nécessaires.
3. WinDiff
WinDiff est un outil de Microsoft qui a été conçu à l’origine pour comparer des fichiers texte. Bien qu’il ne soit pas aussi précis que Regdiff dans la comparaison de Registry Files, WinDiff peut toujours être utilisé pour voir la différence entre deux fichiers de registre. Cela est utile dans les situations où les utilisateurs n’ont besoin que d’une vue d’ensemble des modifications apportées à leurs fichiers de registre.

