Avez-vous déjà eu un problème lorsque vous essayez d’ouvrir un dossier en double-cliquant, mais le dossier ne répond pas?
Windows 11 est le système d’exploitation le plus populaire aujourd’hui, mais il n’est pas exempt de problèmes qui peuvent déranger les utilisateurs. L’un des problèmes souvent rencontrés par les utilisateurs de Windows 11 est un dossier qui ne peut pas être ouvert lorsque vous double-cliquez dessus. C’est certainement très gênant car cela peut entraver l’accès aux fichiers importants stockés dans le dossier.
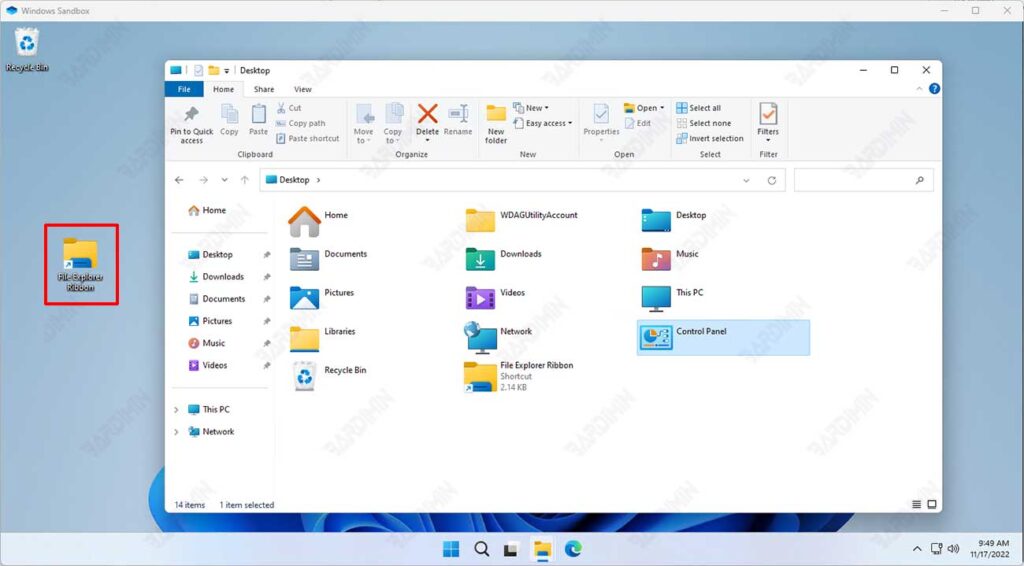
Cependant, ne vous inquiétez pas, dans cet article, Bardimin fournira un guide complet sur la façon de résoudre le problème de double-clic ne pas ouvrir de dossier dans Windows.
Pourquoi le dossier ne s’ouvre-t-il pas lorsque vous double-cliquez ?
Plusieurs causes peuvent empêcher les dossiers de s’ouvrir lorsqu’on double-clique dans Windows 11, telles que:
- L’application Explorateur de fichiers se bloque ou cesse de fonctionner
- Bogues ou problèmes dans le système d’exploitation Windows 11
- Espace mémoire complet ou réduit
- Fichiers de cache ou indésirables qui s’accumulent
- Fichiers système corrompus ou supprimés
- Il existe un conflit dans les paramètres du Registre
- Virus ou logiciels malveillants qui infectent les ordinateurs
Pour surmonter ce problème, il existe plusieurs façons d’essayer, allant de la plus facile à la plus difficile. Voici quelques façons de corriger les dossiers qui ne s’ouvrent pas lorsque vous double-cliquez dans Windows 11.
1] Redémarrez l’application Explorateur de fichiers
La première et la plus simple façon de résoudre un dossier qui ne s’ouvre pas lorsque vous double-cliquez dans Windows 11 consiste à redémarrer l’application Explorateur de fichiers. L’Explorateur de fichiers est une application intégrée de Windows 11 qui est utilisée pour explorer les fichiers et les dossiers sur votre ordinateur.
L’Explorateur de fichiers est le processus responsable de l’affichage des fichiers et des dossiers sur votre ordinateur. Si cette application se bloque ou cesse de fonctionner, le dossier peut ne pas être ouvert lorsque vous double-cliquez dessus.
Le moyen le plus simple de résoudre ce problème consiste à redémarrer l’Explorateur de fichiers. Pour redémarrer l’Explorateur Windows, procédez comme suit :
- Ouvrez le “Task Manager” en appuyant sur “CTRL + SHIFT + ESC”.
- Dans l’ onglet “Processes”, recherchez et cliquez sur “Windows Explorer”.
- Cliquez avec le bouton droit sur le processus et sélectionnez “Restart”.
Attendez la fin du processus de redémarrage, puis essayez d’ouvrir le dossier qui n’a pas pu être ouvert auparavant. Si cela fonctionne, le dossier s’ouvrira comme d’habitude. Si ce n’est pas le cas, passez à la méthode suivante.
2] Vérifiez les fichiers système
Les dommages aux fichiers système peuvent également être la cause de l’absence d’ouverture des dossiers. Pour vérifier les fichiers système, vous pouvez utiliser la commande CHKDSK.
Pour exécuter la commande CHKDSK, procédez comme suit :
- Ouvrez l’invite de commandes en appuyant sur (Windows + R).
- Tapez “cmd” et appuyez sur Entrée.
- Dans l’invite de commandes, tapez la commande suivante :
chkdsk /f /r /x C:
Remplacez “C:” par la lettre de lecteur sur laquelle Windows est installé.
La commande CHKDSK vérifiera les fichiers système sur le lecteur C: et résoudra tous les problèmes trouvés.

