7 solutions permanentes pour réparer la recherche dans l’explorateur de fichiers
Lorsque la recherche dans l’explorateur de fichiers rencontre des problèmes, ne vous précipitez pas pour réinitialiser Windows ! La plupart des cas peuvent être résolus avec une solution simple. Voici une explication de chaque méthode, y compris les raisons pour lesquelles elle fonctionne et un dépannage supplémentaire si les étapes initiales échouent.
1. Redémarrez le service de recherche Windows
Le service de recherche Windowsest le moteur derrière la fonction de recherche. Si ce service se bloque ou se bloque, l’Explorateur de fichiers ne peut pas traiter les demandes de recherche.
Comment redémarrer le service de recherche Windows :
- Ouvrez le Gestionnaire de services en appuyant sur Win + R → tapez services.msc → Entrée.
- Recherchez Windows Search en faisant défiler vers le bas ou en tapant directement dans le champ de recherche.
- Redémarrez le service en cliquant avec le bouton droit de la souris sur → Restart (si le bouton de redémarrage est grisé, sélectionnez-Stop en premier, puis Start).
- Assurez-vous que Startup Type = Automatic. Comment : cliquez avec le bouton droit de la souris → Properties → Dans la liste déroulante Startup type, sélectionnez Automatic.
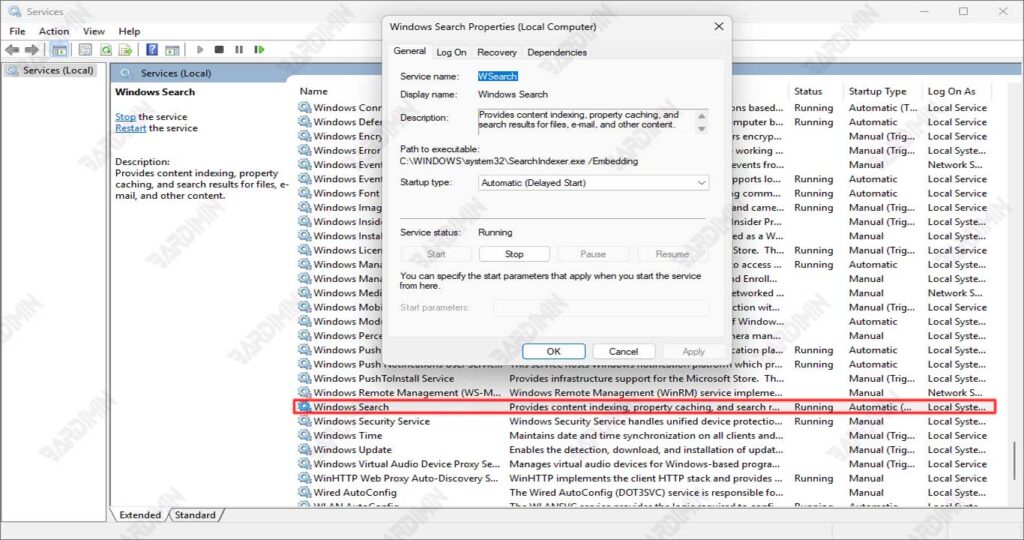
S’il échoue toujours :
Ouvrez Task Manager (Ctrl+Shift+Esc) → vérifiez si le processus SearchIndexer.exe est en cours d’exécution. Si ce n’est pas le cas, essayez de l’exécuter manuellement via l’invite de commande :
net start “Windows Search”2. Reconstruire l’index de recherche
Les bases de données d’indexation peuvent être corrompues pour les raisons suivantes :
- Arrêt incorrect
- Fichiers système corrompus
- Conflits après les mises à jour de Windows
Avec une reconstruction, Windows recrée la base de données de recherche à partir de zéro.
Comment reconstruire l’index de recherche :
- Appuyez sur Win +S → tapez Indexing Options → ouvrez-le à partir des résultats de recherche.
- Sélectionnez l’onglet Advanced → cliquez Rebuild dans la section Troubleshooting.
- Attendez la fin du processus. La progression est visible dans la zone de notification (icône de recherche Windows dans la barre des tâches). Le temps dépend du nombre de fichiers (il peut aller de 10 minutes à quelques heures).
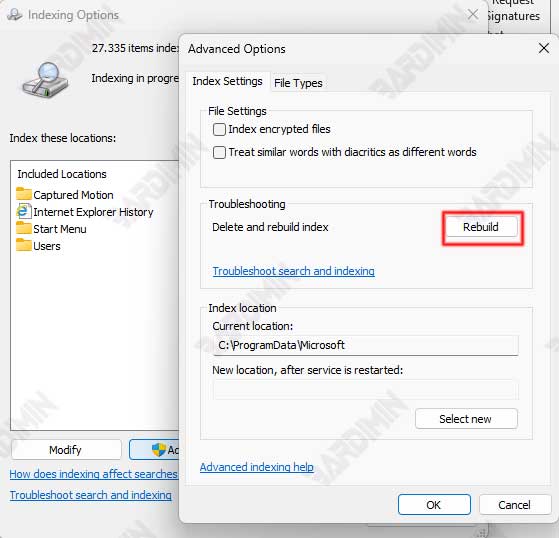
Si la reconstruction échoue, essayez de désactiver l’indexation pour un dossier spécifique (par exemple, un dossier contenant un fichier corrompu). Assurez-vous que le lecteur C : dispose d’un espace de stockage suffisant (min. 500 Mo d’espace libre).
Comme alternative rapide, vous pouvez utiliser PowerShell pour forcer une reconstruction :
Stop-Service -Name “Windows Search”
Remove-Item -Path “C :\ProgramData\Microsoft\Search\Data\Applications\Windows\” -Recurse -Force
Start-Service -Name “Windows Search”La reconstruction de l’index ne supprime pas vos fichiers, elle réinitialise simplement la base de données de recherche. Après une reconstruction, la recherche peut être temporairement lente jusqu’à ce que l’indexation soit terminée.
3. Réparer les fichiers système avec DISM et SFC
Des problèmes avec les fichiers système Windows peuvent entraîner l’échec de la recherche dans l’explorateur de fichiers. Les outils intégrés de Windows, tels que System File Checker (SFC) et Deployment Image Servicing and Management (DISM), peuvent réparer les fichiers système corrompus ou manquants.
Étapes pour réparer les fichiers système :
1. Ouvrez l’invite de commande en tant qu’administrateur :
- Appuyez sur Win + X → sélectionnez Terminal (Admin) ou Command Prompt (Admin).
- Si vous utilisez PowerShell, assurez-vous que Admin mode est activé.
2. Exécutez SFC (System File Checker) :
sfc /scannowCe processus analysera et réparera les fichiers système corrompus. Attendez qu’il se termine (cela peut prendre 15 à 30 minutes).
Résultats possibles :
- « Windows Resource Protection did not find any integrity violations.”→ Pas de problème.
- « Windows Resource Protection found corrupt files and successfully repaired them. » → Les fichiers corrompus ont été corrigés.
- « Windows Resource Protection found corrupt files but was unable to fix some of them. » → Continuer vers DISM.
3. Exécutez DISM (facultatif, en cas d’échec de SFC) :
dism /online /cleanup-image /restorehealthDISM corrige le Windows Image qui est la source des fichiers système. Assurez-vous que votre connexion Internet est stable, car DISM peut avoir besoin de télécharger des composants à partir de Windows Update.
Si l’erreur DISM se produit, essayez la commande suivante avant de l’exécuter à nouveau :
dism /online /cleanup-image /startcomponentcleanup
