L’Enregistreur de performances Windows est un outil utile pour résoudre les problèmes informatiques. Il est facile à installer, à exécuter et à utiliser avec Windows.
L’Enregistreur de performances Windows (WPR) et l’Analyseur de performances Windows sont deux utilitaires distincts qui composent Windows Performance Toolkit (WPA).
Un outil d’enregistrement des performances basé sur le suivi des événements pour Windows (ETW) est appelé Enregistreur de performances Windows (WPR). Il enregistre les événements système et d’application, qui peuvent ensuite être utilisés par l’Analyseur de performances Windows (WPA) pour inspecter.
L’Analyseur de performances Windows (WPA) est un programme qui génère des graphiques et des tables de données à l’aide d’événements ETW (Event Tracking for Windows) qui ont été enregistrés par Windows Performance Recorder (WPR), Xperf ou des évaluations qui ont été exécutées sur la plateforme d’évaluation. Tout fichier ETL (Event Trace Log) peut être ouvert par WPA pour analyse.
Pour afficher des problèmes de performances spécifiques et obtenir une vue d’ensemble de l’utilisation des ressources, utilisez WPR conjointement avec WPA. Les responsables du développement et de l’informatique peuvent identifier et résoudre de manière proactive les problèmes de performance grâce à WPR et WPA.
Installer l’Enregistreur de performances Windows
Avec d’autres outils de performance tels que l’Analyseur de performances Windows et Xperf, l’Enregistreur de performances Windows (WPR) est un composant du Kit de déploiement et d’évaluation Windows (Windows ADK).
Télécharger WPR sur le Kit de déploiement et d’évaluation Windows (Windows ADK)

- Exécutez ADKSetup.exe le résultat du téléchargement.
- Sélectionnez l’emplacement d’installation de Windows ADK en cliquant sur Installer, puis sur Suivant.
- Cliquez sur Installer après avoir sélectionné les fonctionnalités de Windows Performance Toolkit (ADK) que vous souhaitez installer. À l’exception de Windows Performance Toolkit, rien d’autre ne doit être installé. L’intégralité de l’ADK n’a pas besoin d’être installée (ou SDK).
Démarrer l’enregistrement de l’Enregistreur de performances Windows
- Ouvrez l’Enregistreur de performances Windows.
- Sélectionnez au moins un profil dans la liste de la zone Sélectionner un profil. L’ajout d’un profil unique est facultatif. Pour ce faire, cliquez sur “Add Profiles”, sélectionnez le profil souhaité, puis cliquez sur Ouvrir.
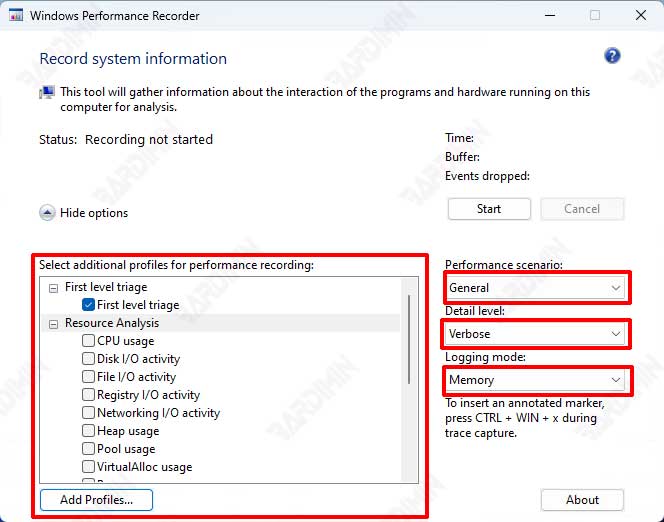
- Sélectionnez le scénario souhaité dans la liste déroulante “Performance scenario”. Sélectionnez “General” sauf enregistrement pour les scénarios marche/arrêt tels que veille, arrêt, redémarrage, etc.
- Sélectionnez le niveau de détail du rapport, vous pouvez choisir “Verbose” (par défaut) et “Light”.
- Sélectionnez Fichier dans le menu déroulant Mode de journalisation pour enregistrer l’enregistrement dans un fichier. À l’exception du journal de transition marche/arrêt, qui doit être écrit dans un fichier, la mémoire est le mode de journalisation par défaut.
- Pour démarrer ou arrêter l’enregistrement, sélectionnez Démarrer ou Annuler.

