Avez-vous déjà rencontré une situation où l’invite de commande ou CMD apparaît soudainement et disparaît sur votre ordinateur Windows 11 ? Cela peut être très distrayant, surtout lorsque vous travaillez sur quelque chose d’important.
Imaginez que vous êtes absorbé par le travail ou les jeux sur votre ordinateur Windows 11 et que soudain, sans avertissement, une fenêtre noire apparaît et disparaît en un instant. C’était Command Prompt ou CMD, et pour certains, cela peut être une expérience troublante et déroutante. Quelles sont les causes de ce phénomène ? S’agit-il d’un virus, d’une erreur système ou de quelque chose de plus grave ?
Ce problème soudain de CMD n’est pas seulement une distraction visuelle ; Cela pourrait être un indicateur d’un problème plus profond dans votre système d’exploitation. Dans certains cas, cela peut être le signe d’une activité indésirable, comme des logiciels malveillants qui tentent d’exécuter des scripts ou des applications instables qui tentent d’effectuer des opérations sans votre autorisation.
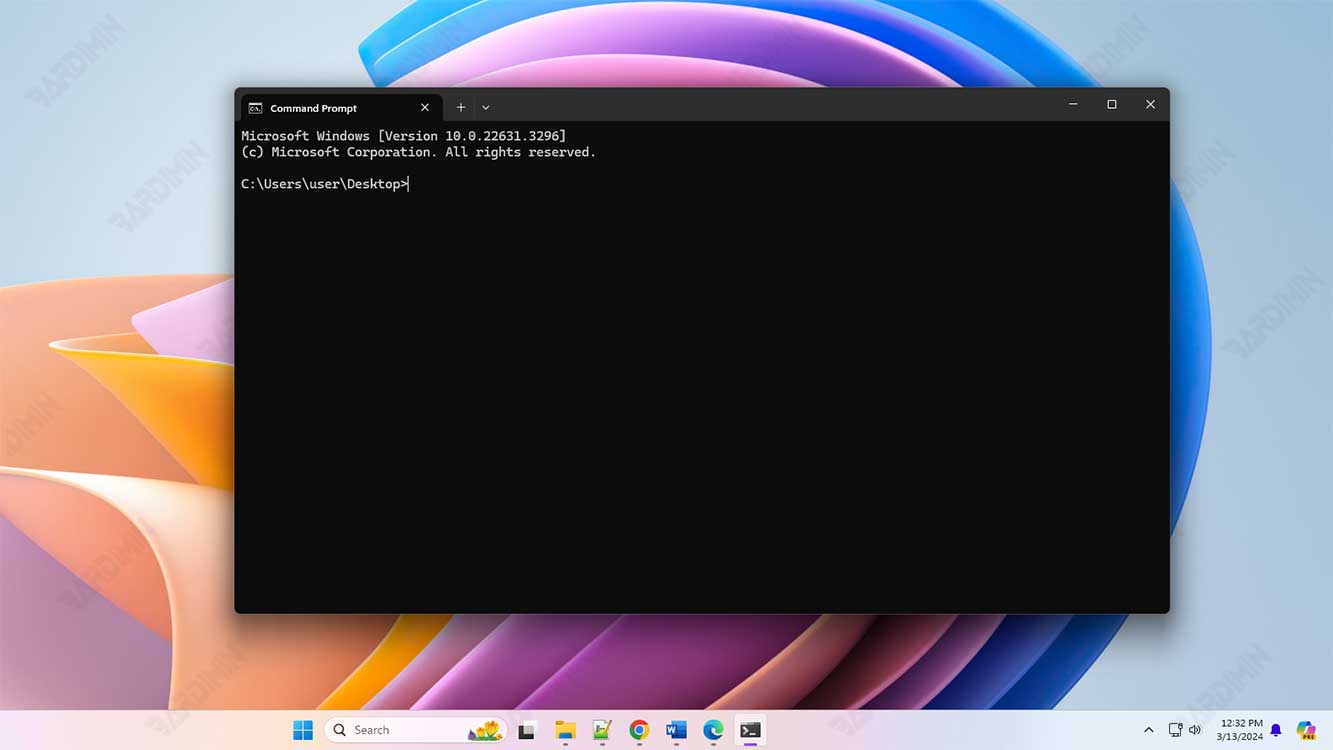
Cet article de Bardimin vous guidera à travers les causes courantes de ce problème et fournira des solutions étape par étape pour le résoudre. Alors, commençons le voyage pour restaurer la paix et le contrôle sur votre ordinateur Windows 11.
Les causes courantes de la CMD se présentent
Certaines causes courantes qui peuvent faire apparaître soudainement la CMD comprennent :
Planification des tâches Windows
Parfois, les tâches planifiées dans le Task Scheduler peuvent provoquer l’apparition de CMD. Certains programmes peuvent nécessiter l’accès à l’invite de commande pour exécuter certains processus. Cela se produit généralement une fois que l’ordinateur a fini de démarrer et qu’il entre dans l’écran principal. CMD peut n’apparaître que pendant quelques secondes, puis disparaître de lui-même. Il n’y a pas de quoi s’inquiéter et c’est tout à fait naturel, surtout si les spécifications de votre appareil sont médiocres
Infections par des logiciels malveillants
Les logiciels malveillants ou publicitaires peuvent provoquer l’apparition aléatoire de fenêtres CMD. Les infections par virus ou logiciels malveillants sont une autre cause grave qui peut faire apparaître CMD de manière aléatoire. Si CMD apparaît à cause d’un virus, vous pouvez également voir d’autres applications s’ouvrir d’elles-mêmes ou la présence de programmes que vous n’installez pas apparaître. Cela indique que votre appareil a peut-être été infecté et nécessite un nettoyage immédiat
Erreur de configuration
Des erreurs de configuration dans le système ou l’application peuvent entraîner l’apparition inattendue de CMD. Il peut s’agir de tout, des erreurs de configuration aux dommages causés aux fichiers système. Lorsqu’une erreur se produit, les CMD peuvent apparaître en grand nombre et interférer avec le fonctionnement de l’appareil. Dans de tels cas, des actions telles que l’arrêt forcé de l’appareil peuvent être nécessaires s’il ne peut pas s’éteindre par des moyens normaux
Étapes à suivre pour surmonter la CMD qui ne cesse d’émerger
Voici quelques solutions que vous pouvez essayer pour résoudre ce problème :
Inspecter et reconfigurer le planificateur de tâches
Pour vérifier le planificateur de tâches dans Windows 11 et déterminer s’il est la cause de l’apparition soudaine de l’invite de commande (CMD), vous pouvez suivre ces étapes :
- Ouvrez le planificateur de tâches :
- Appuyez sur le bouton Win + R pour ouvrir la boîte de dialogue Exécuter.
- Tapez taskschd.msc et appuyez sur Enter. Cela ouvrira une fenêtre Task Scheduler.
- Navigation dans le planificateur de tâches :
- Dans la fenêtre Task Scheduler, développez Task Scheduler Library dans le volet gauche.
- Sélectionnez le dossier dans lequel vous avez la tâche planifiée que vous souhaitez vérifier.
- Vérifier les tâches planifiées :
- Dans le volet central, vous verrez une liste de tâches planifiées.
- Cliquez avec le bouton droit de la souris sur une tâche suspecte ou inconnue et sélectionnez Properties.
- Consultez l’ onglet Actions pour voir ce que fait la tâche.
- Désactiver ou supprimer la tâche :
- Si vous trouvez une tâche indésirable ou suspecte, vous pouvez la désactiver en cliquant avec le bouton droit de la souris et en sélectionnant Disable.
- Pour supprimer une tâche, sélectionnez Delete.
- Vérifier les changements :
- Après avoir apporté des modifications, surveillez pour voir si le CMD s’affiche toujours.
En cochant Planificateur de tâches, vous pouvez identifier et traiter les tâches susceptibles d’entraîner l’affichage automatique de CMD. Si le problème persiste, il peut y avoir d’autres causes qui doivent être traitées, telles qu’une infection par un logiciel malveillant ou une erreur système.

