Windows Sandbox est une fonctionnalité très utile pour tester les applications. Mais malheureusement, dans certains cas, Windows Sandbox ne démarre pas et/ou affiche un message d’erreur 0x80070015, 0x80070057, 0x800706d9, 0x80070002, 0x80070569, 0x80072746 ou 0xc0370106.
Une caractéristique de Windows Sandbox est qu’il permet aux utilisateurs d’exécuter des programmes ou des applications dans un environnement isolé et sécurisé. Windows Sandbox agit comme un environnement de bureau virtuel temporaire.
Avec Windows Sandbox, les utilisateurs peuvent exécuter des applications ou des programmes auxquels ils ne font pas confiance, ou dont ils craignent qu’ils ne nuisent à leur système d’exploitation, sans se soucier des effets secondaires.
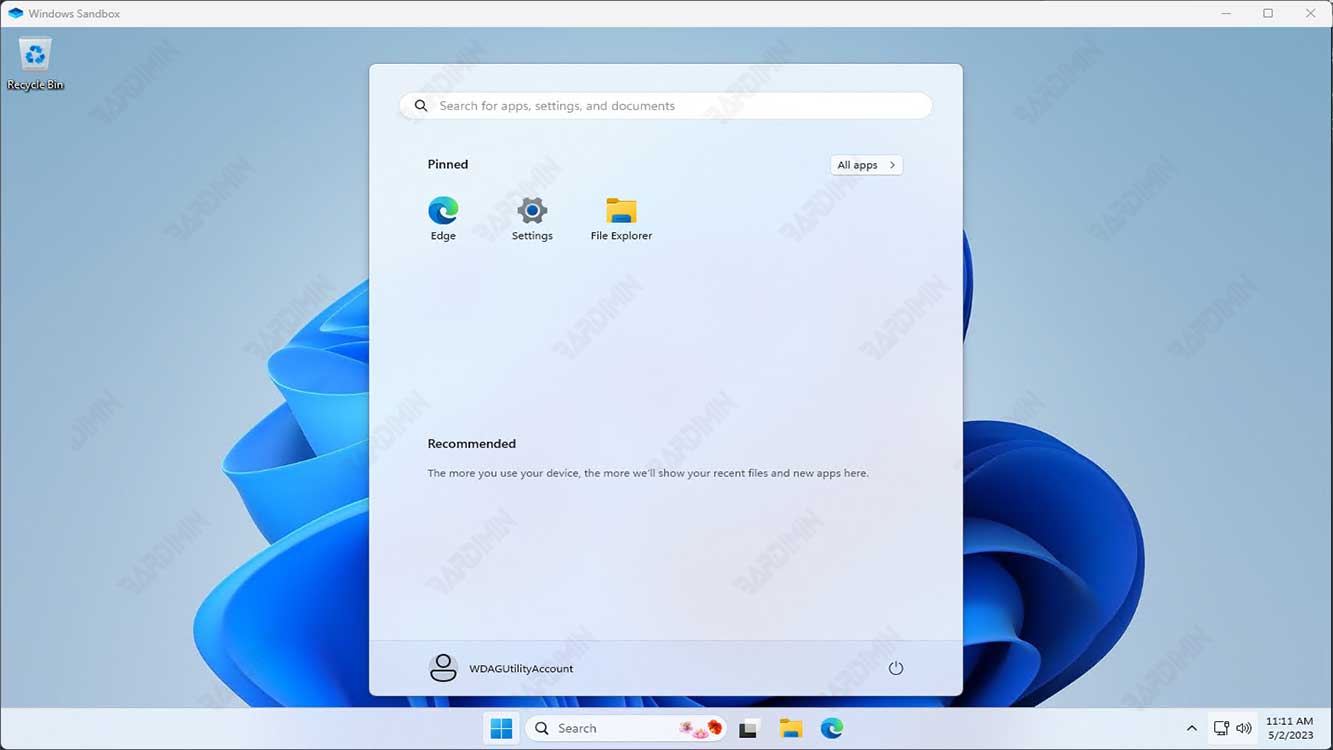
Windows Sandbox fonctionne en créant un environnement de travail isolé et propre chaque fois qu’un utilisateur y exécute une application. Une fois que l’utilisateur a fini d’utiliser l’application, Sandbox supprime toutes les données et informations associées à l’application, gardant le système d’exploitation sûr et propre.
Fonctionnement du bac à sable Windows
Windows Sandbox génère une machine virtuelle en dupliquant l’image de votre système d’exploitation actuel. Votre environnement Windows Sandbox exécute toujours une nouvelle version propre de Windows, avec les dernières mises à jour. Cependant, contrairement aux autres technologies de virtualisation, vous n’avez pas besoin de conserver une sauvegarde du système d’exploitation pour démarrer.
Comme les machines virtuelles nécessitent beaucoup de ressources, le système hôte doit partager son matériel. Windows Sandbox exploite la gestion intelligente de la mémoire pour allouer dynamiquement de la mémoire entre l’hôte et la Sandbox, empêchant ainsi l’arrêt de l’hôte.
Windows Sandbox utilise deux technologies de virtualisation standard appelées Snapshot et Clone pour réduire la charge sur le système hôte. Windows Sandbox peut utiliser des instantanés pour démarrer l’environnement une fois, puis enregistrer la mémoire, le processeur et l’état du périphérique sur le disque. Au lieu de démarrer l’environnement chaque fois qu’une nouvelle instance du bac à sable est nécessaire, l’environnement peut être restauré à partir du disque.
Causes de l’échec du démarrage de Windows Sandbox
Il peut y avoir diverses raisons pour lesquelles Windows Sandbox ne fonctionne pas. Certains facteurs pouvant empêcher le démarrage de Windows Sandbox incluent :
- Le système d’exploitation Windows ne prend pas en charge les fonctionnalités de virtualisation, telles que Intel VT-x ou AMD-V. Windows Sandbox nécessite la prise en charge de la virtualisation pour s’exécuter, donc si le système d’exploitation ne prend pas en charge cette fonctionnalité, Windows Sandbox ne pourra pas s’exécuter.
- Le processeur utilisé ne prend pas en charge les fonctionnalités de virtualisation. Certains processeurs plus anciens peuvent ne pas prendre en charge les fonctionnalités de virtualisation requises par Windows Sandbox.
- Pilotes GPU incompatibles. Windows Sandbox utilise des pilotes GPU distincts pour traiter les graphiques requis par les applications qui y sont exécutées. Si le pilote GPU est incompatible ou mal installé, Windows Sandbox ne pourra pas s’exécuter.
- La fonctionnalité Windows Sandbox n’est pas activée. Vous devez activer cette fonction pour l’utiliser.
- Le service est désactivé. Si les services liés au sandbox sont arrêtés, Windows Sandbox ne démarrera pas. Assurez-vous que les services et les dépendances responsables de la fonctionnalité sont en cours d’exécution.
- Des fichiers système corrompus ou manquants peuvent empêcher le lancement de Sandbox. Pour résoudre ce problème, vous devez réparer les fichiers système via l’invite de commande.
- Un logiciel de sécurité tiers tel qu’un antivirus ou un pare-feu peut bloquer Windows Sandbox pour des raisons de sécurité. Pour vous assurer que Windows Sandbox peut s’exécuter, assurez-vous que le logiciel de sécurité que vous utilisez est correctement configuré.
- Windows Sandbox nécessite suffisamment d’espace disque et de mémoire pour fonctionner. Assurez-vous que le système dispose de suffisamment d’espace disque et de mémoire avant d’essayer d’exécuter Windows Sandbox.

