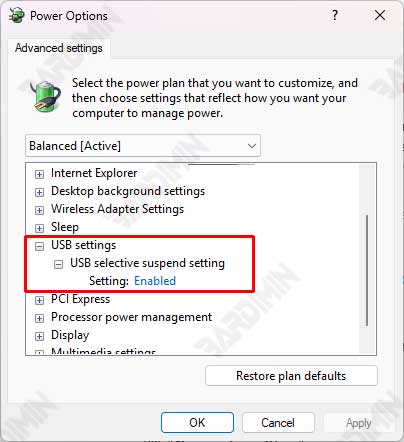3. Hard Disk Sleep Mode : Causes de l’“évanouissement » soudain du disque dur
Cette fonction fonctionne comme une alarme trop sensible ; Une fois que le disque dur externe est silencieux pendant un certain temps, il est instantanément considéré comme « en veille » et s’éteint de force. Il se peut que le lecteur soit un :
- ✔ Traitez les transferts de fichiers volumineux en arrière-plan
- ✔ Exécuter des tâches de sauvegarde automatique
- ✔ Sert de support de stockage partagé
Méthode de travail problématique :
- Le chronomètre est imprécis. Windows éteindra le disque dur après 20 minutes d’inactivité, même s’il est en cours d’utilisation !
- Processus de réveil lent. Il faut 5 à 15 secondes pour « réveiller » un disque en veille
- Risque élevé d’erreur. Ne parvient souvent pas à se reconnecter après le sommeil
Impacts terribles fréquents :
| PROBLÈME | CONSÉQUENCES FATALES | EXEMPLES RÉELS |
| Transfert de données abandonné | Fichiers corrompus – le processus échoue complètement | La vidéo s’affiche à 90 % soudainement erreur |
| Perte soudaine d’accès | Doit redémarrer l’application/l’ordinateur | « Drive not recognized » lorsque la présentation est importante |
| Dommages physiques | La durée de vie du disque dur diminue 40 % plus rapidement | Un secteur défectueux apparaît après 6 mois |
« Les données de recherche de 3 ans de Backblaze montrent que les disques durs qui sont souvent contraints de s’arrêter ont un taux de défaillance 2,5 fois plus élevé ! »
Étape 1 : Modifier les paramètres du Power Plan
La première étape pour garder un disque dur externe actif dans Windows 11 consiste à ajuster les paramètres d’alimentation. Par défaut, Windows éteindra le lecteur après quelques minutes d’inactivité pour économiser de l’énergie, en particulier lors de l’utilisation du mode Balanced ou Power Saver.
Apprivoisons cette fonctionnalité d’économie d’énergie trop agressive de Windows ! Suivez attentivement ces étapes :

Comment désactiver le mode veille pour les disques durs externes
1. Ouvrez le menu des options d’alimentation
- Cliquez avec le bouton droit de la souris sur l’icône de la batterie dans la barre des tâches (pour les ordinateurs portables)
- Ou ouvrez Control Panel → Power Options
2. Modifier le plan d’alimentation
- Sélectionnez un plan actif (généralement « Balanced »)
- Cliquez sur « Change plan settings »
- Sélectionnez « Change advanced power settings »
3. Désactivez la minuterie de mise en veille du disque dur
- Recherchez l’option « Hard disk » → « Turn off hard disk after »
- Remplacez toutes les valeurs par « 0 » (Jamais)
- Sur batterie : 0
- Branché : 0
- Cliquez sur « Apply » puis sur « OK. »
Étape 2 : Désactiver la suspension sélective USB
La suspension sélective USB est une fonction d’économie d’énergie qui permet au système d’exploitation de désactiver individuellement des ports USB spécifiques lorsqu’ils sont considérés comme inactifs. Bien que cette fonctionnalité soit efficace pour économiser de l’énergie, en particulier sur les ordinateurs portables, elle peut perturber la stabilité des connexions de disques durs externes connectés via des ports USB.
Cette fonctionnalité est comme un « électricien » Windows qui aime couper l’alimentation du port USB à volonté. Lorsque Windows détecte un port USB « silencieux » pendant un certain temps, il va :
- Débrancher unilatéralement l’alimentation
- Considérez que les périphériques USB n’ont pas d’importance
- Provoque la disparition soudaine d’un disque dur externe du système