Remote Desktop est une fonctionnalité qui vous permet d’accéder et de contrôler d’autres ordinateurs à distance via le réseau Internet. Cette fonctionnalité est très utile à diverses fins, telles que le travail à domicile, la fourniture d’une assistance technique ou la gestion de serveurs.
Cependant, certains utilisateurs de Windows 11 rencontrent des problèmes avec Remote Desktop après la mise à jour du système d’exploitation. Ce problème provoque le Bureau à distance pour ne pas se connecter ou pour se déconnecter de façon inattendue.
Dans cet article, nous expliquerons les causes des problèmes de Bureau à distance sur Windows 11 et comment les résoudre. Nous vous donnerons également quelques conseils pour améliorer les performances et la sécurité du Bureau à distance. Continuez à lire cet article jusqu’à la fin pour en savoir plus.
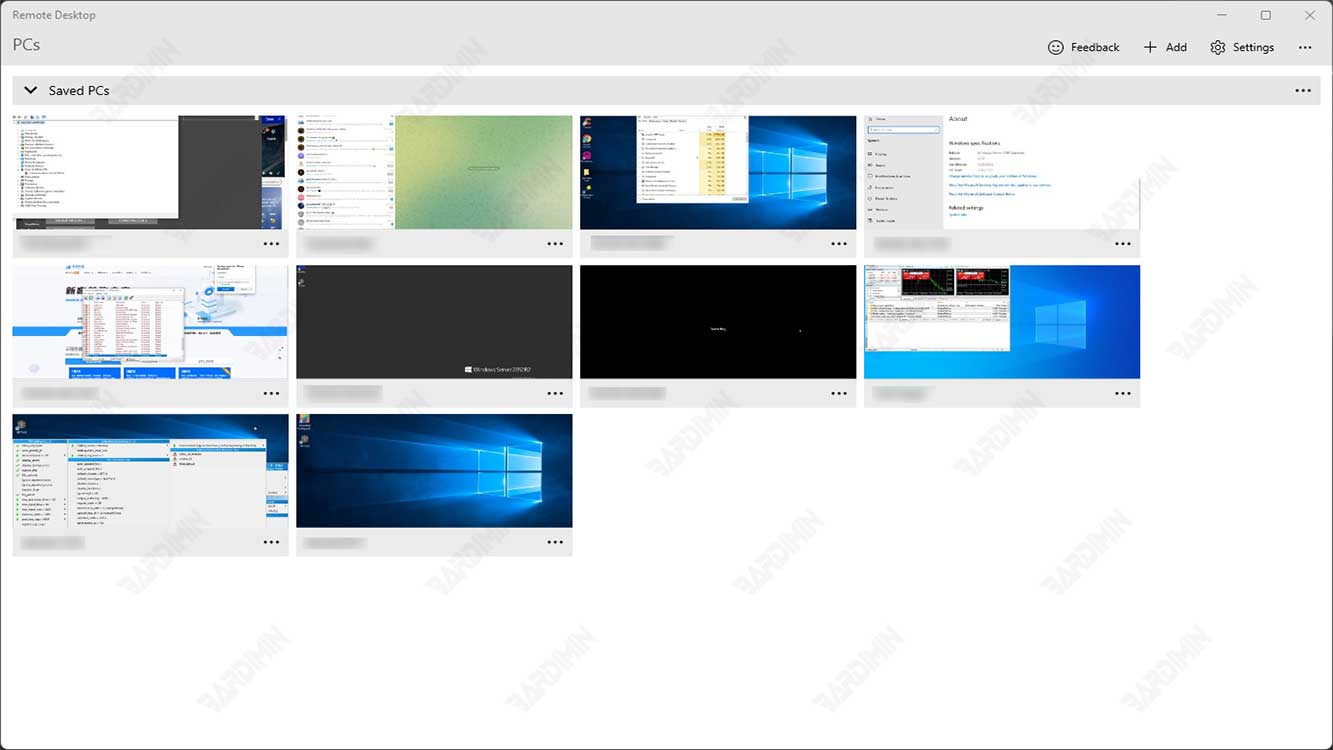
Quelles sont les causes des problèmes de Bureau à distance sur Windows 11?
Avant de comprendre comment résoudre les problèmes de bureau à distance, il est important de savoir quels facteurs peuvent causer ce problème. Voici quelques raisons courantes :
- Configuration réseau incorrecte : Une configuration réseau incorrecte peut être à l’origine du problème. Cela inclut des paramètres de pare-feu incorrects ou des modifications apportées au routeur.
- Mise à jour système incomplète : si la mise à jour Windows 11 22H2 n’est pas installée correctement, elle peut affecter la fonctionnalité Bureau à distance.
- Pilotes de périphériques obsolètes : des pilotes matériels obsolètes ou incompatibles avec Windows 11 22H2 peuvent causer des problèmes.
- Problèmes de compatibilité des applications : certaines applications tierces peuvent ne pas être compatibles avec les mises à jour Windows, ce qui peut interférer avec le Bureau à distance.
Selon Microsoft, le problème Remote Desktop sur Windows 11 a été causé par un bogue dans le client Remote Desktop qui l’a fait essayer uniquement les connexions UDP et ne pas essayer les connexions TCP. UDP (User Datagram Protocol) et TCP (Transmission Control Protocol) sont deux protocoles utilisés pour envoyer des données sur un réseau. UDP est plus rapide mais moins fiable, tandis que TCP est plus lent mais plus fiable.
Les connexions UDP sont généralement utilisées pour envoyer des données audio et vidéo nécessitant des vitesses élevées, tandis que les connexions TCP sont utilisées pour envoyer des données texte et des commandes nécessitant une grande fiabilité. Si une connexion UDP échoue ou est bloquée par le pare-feu, le client Bureau à distance doit essayer une connexion TCP comme alternative. Cependant, en raison du bogue, le client Bureau à distance ne le fait pas et continue d’essayer des connexions UDP infructueuses.
Comment résoudre les problèmes de Bureau à distance sur Windows 11?
Pour résoudre le problème du Bureau à distance sur Windows 11, il existe plusieurs solutions que vous pouvez essayer. En voici quelques-unes :
Solution 1 : désactiver la connexion UDP sur le client Bureau à distance
La première solution que vous pouvez essayer consiste à désactiver les connexions UDP sur le client Bureau à distance. De cette façon, vous forcerez le client Bureau à distance à utiliser des connexions TCP uniquement, ce qui fonctionnera très probablement. Pour ce faire, vous devez modifier les paramètres du Registre sur l’ordinateur que vous souhaitez utiliser pour accéder à distance à un autre ordinateur. Voici les étapes :
- Ouvrez “Run” en appuyant sur (WIN + R) sur votre clavier.
- Tapez “regedit” et appuyez sur Entrée pour ouvrir le “Registry Editor”.
- Dans le “Registry Editor”, accédez à l’emplacement suivant :
Computer\HKEY_LOCAL_MACHINE\SOFTWARE\Policies\Microsoft\Windows NT\Terminal Services\Client
- Si vous ne voyez pas le dossier “Client”, cliquez avec le bouton droit sur le dossier “Terminal Services” et sélectionnez “New > Key”. Nommez le nouveau dossier “Client”.
- Cliquez avec le bouton droit sur le dossier “Client” et sélectionnez “New > DWORD (32-bit) Value”. Nommez la nouvelle valeur “fClientDisableUDP”.
- Double-cliquez sur la valeur “fClientDisableUDP” et remplacez les données par “1”.
- Fermez le “Registry Editor” et redémarrez votre ordinateur.

