Avez-vous déjà rencontré le problème du lecteur C qui continue de se remplir automatiquement sous Windows ? Si c’est le cas, vous pouvez vous sentir frustré et confus quant à la raison pour laquelle cela se produit. Y a-t-il un virus qui infecte votre ordinateur ? Y a-t-il des programmes qui s’exécutent en arrière-plan et qui consomment de l’espace disque ? Y a-t-il des fichiers indésirables qui s’accumulent sur votre lecteur C ?
Ne vous inquiétez pas, vous n’êtes pas seul. De nombreux utilisateurs de Windows sont confrontés au même problème. Plusieurs raisons peuvent faire en sorte que votre lecteur C reste plein automatiquement, telles que :
- System Restore. Cette fonctionnalité vous permet de restaurer votre système à son état précédent en cas de problème. Cependant, cette fonctionnalité occupe également un espace disque considérable, car elle crée des points de restauration à intervalles réguliers qui stockent des copies de vos fichiers système.
- Hibernation. Cette fonctionnalité vous permet d’éteindre votre ordinateur sans perdre les données sur lesquelles vous travaillez. Cependant, cette fonctionnalité occupe également un espace disque considérable, car elle crée un fichier hiberfil .sys qui stocke une copie de votre mémoire.
- Temporary Files. Ces fichiers sont créés par le système ou le programme que vous exécutez pour stocker temporairement des données. Habituellement, ces fichiers seront supprimés automatiquement après la fermeture du programme ou le redémarrage de l’ordinateur. Cependant, il arrive que ces fichiers soient laissés derrière et s’accumulent sur votre lecteur C.
- Windows Update. Cette fonctionnalité vous permet d’obtenir les dernières mises à jour de votre système et de vos programmes. Cependant, cette fonctionnalité occupe également un espace disque considérable, car elle crée un fichier de sauvegarde qui stocke une copie du fichier mis à jour.
- Recycle Bin. Cet endroit vous permet de restaurer les fichiers que vous avez supprimés si vous changez d’avis. Cependant, cet endroit occupe également un espace disque considérable, car il stocke les fichiers que vous avez supprimés jusqu’à ce que vous les vidiez.
Pour résoudre le problème du lecteur C qui continue de se remplir automatiquement, vous devez suivre les étapes suivantes :
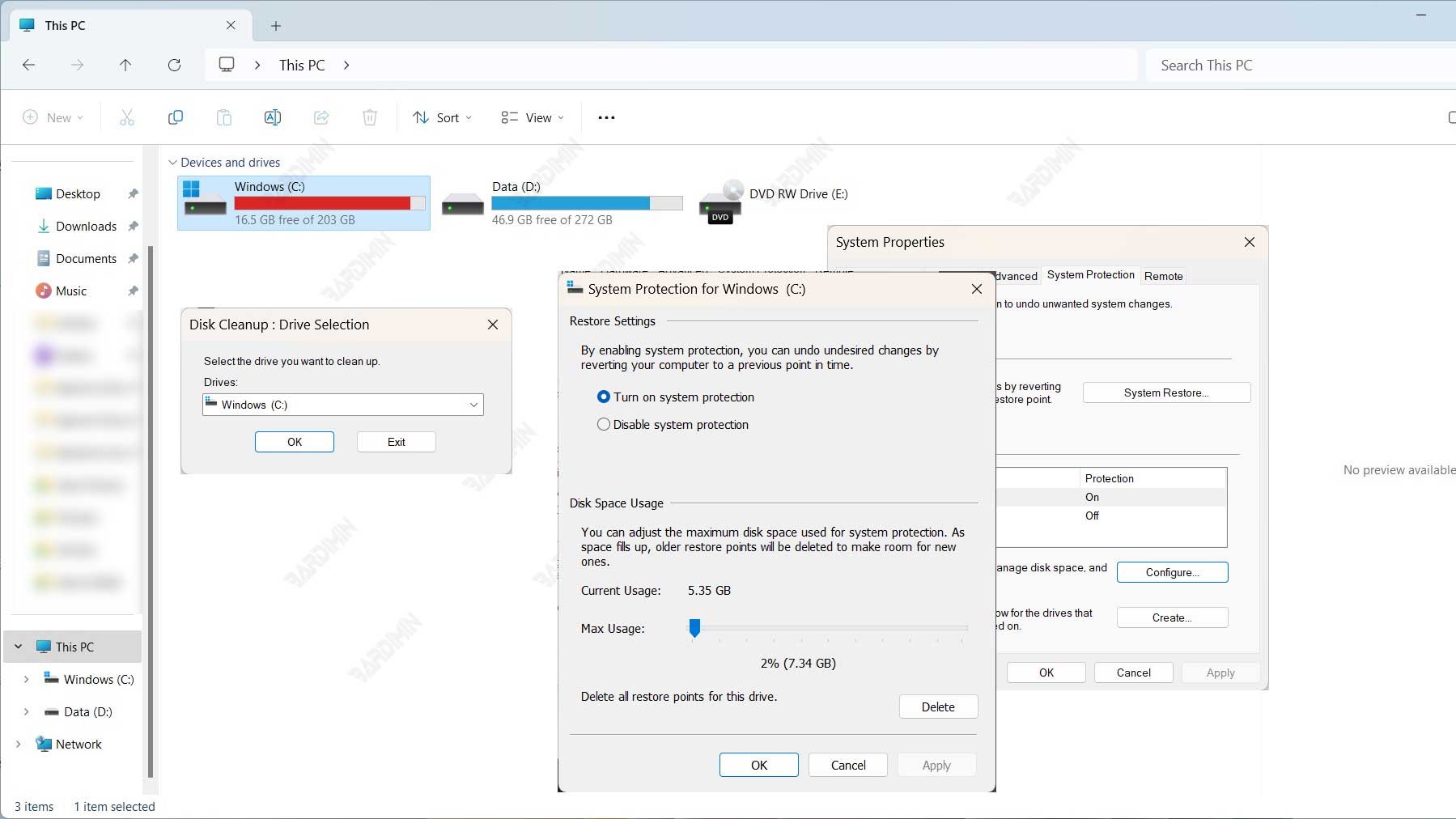
Étape 1 : Nettoyer les fichiers indésirables
La première étape que vous devez faire est de nettoyer les fichiers indésirables qui s’accumulent sur votre lecteur C. Ces fichiers indésirables peuvent être des fichiers temporaires, des fichiers journaux, des fichiers de cache, des fichiers d’erreur, des fichiers de sauvegarde, etc. Vous pouvez utiliser la fonctionnalité Disk Cleanup fournie par Windows pour effectuer cette tâche. Voici comment procéder :
- Allez dans File Explorer et faites un clic droit sur C drive. Sélectionnez Properties.
- Dans l’ onglet General, cliquez sur le bouton Disk Cleanup.
- Attendez que Windows recherche les fichiers indésirables qui peuvent être supprimés. Vous pouvez voir la taille des fichiers indésirables que vous pouvez enregistrer en bas de la fenêtre.
- Cochez les fichiers indésirables que vous souhaitez supprimer. Vous pouvez cliquer sur le bouton Clean up system files pour sélectionner les fichiers système inutiles qui peuvent être supprimés, tels que les fichiers de mise à jour, les fichiers de restauration et les fichiers de mise en veille prolongée.
- Cliquez sur le bouton OK et confirmez la suppression des fichiers indésirables.

