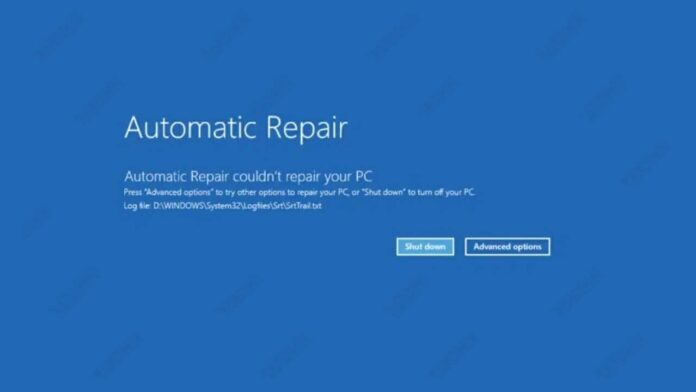Avez-vous déjà rencontré le problème automatic repair loop sur Windows 11 ? Il s’agit d’une situation dans laquelle votre ordinateur ne peut pas démarrer Windows normalement, mais continue de répéter le processus de réparation automatique sans succès. Cela peut être très ennuyeux et vous empêcher d’accéder à vos données et applications.
Les problèmes de boucle de réparation automatique peuvent être causés par divers facteurs, tels que des dommages au système, des erreurs de pilote, des problèmes matériels ou des virus. Heureusement, il existe plusieurs façons d’essayer de résoudre ce problème et de restaurer votre Windows.
Dans cet article, Bardimin décrira certaines des solutions les plus courantes et les plus efficaces pour résoudre le problème de la boucle de réparation automatique dans Windows 11.
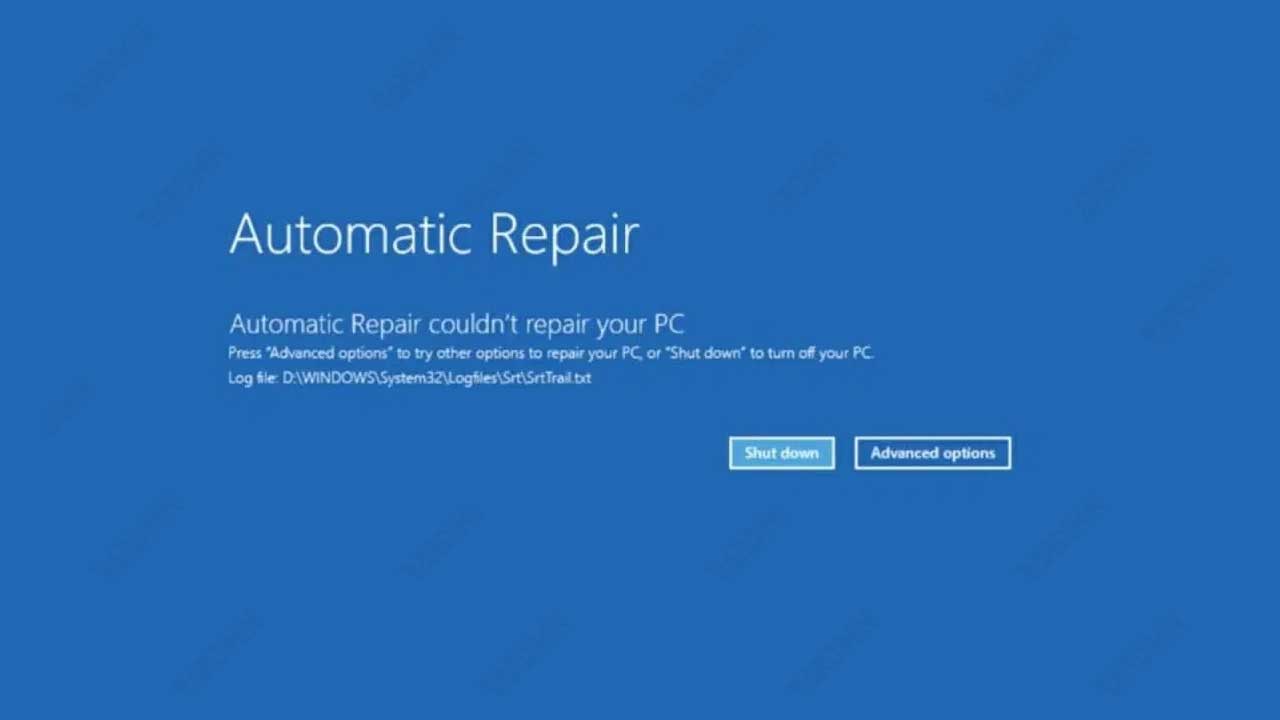
Solution 1 : Éteignez l’ordinateur et rallumez-le
La première solution que vous pouvez essayer est d’éteindre votre ordinateur et de le rallumer. Cela peut sembler simple, mais cela peut parfois résoudre des problèmes temporaires et permettre à Windows de démarrer normalement. Voici les étapes à suivre :
- Appuyez sur le bouton d’alimentation de votre ordinateur et maintenez-le enfoncé pendant quelques secondes jusqu’à ce que l’ordinateur s’éteigne.
- Attendez environ 10 secondes, puis appuyez à nouveau sur le bouton d’alimentation pour allumer l’ordinateur.
- Si votre ordinateur dispose d’une option de démarrage par menu, appuyez sur la touche appropriée (généralement F12, F8 ou Esc) pour l’ouvrir.
- Sélectionnez l’option boot qui correspond à votre Windows 11, par exemple, Windows Boot Manager ou UEFI Hard Drive.
- Si votre ordinateur a démarré Windows 11 avec succès, votre problème a été résolu. Si ce n’est pas le cas, passez à la solution suivante.
Solution 2 : Démarrer Windows 11 en mode sans échec
La deuxième solution que vous pouvez essayer est de démarrer Windows 11 dans mode aman. Le mode sans échec est un mode de diagnostic qui permet à Windows de démarrer avec une configuration minimale et sans pilotes ni services inutiles. Ainsi, vous pouvez isoler et identifier la cause du problème de boucle de réparation automatique. Voici les étapes à suivre :
- Lorsque votre ordinateur tente de démarrer Windows 11, appuyez sur la touche Shift de votre clavier et maintenez-la enfoncée, puis appuyez sur le bouton d’alimentation de l’écran Choose an option.
- Sélectionnez l’option Troubleshoot > Advanced options > Startup Settings > Restart.
- Après le redémarrage de votre ordinateur, vous verrez une liste d’options startup. Appuyez sur le pavé numérique correspondant à Enable Safe Mode (généralement 4 ou F4).
- Si votre ordinateur a démarré Windows 11 en mode sans échec, vous pouvez essayer d’effectuer certaines des opérations suivantes pour résoudre votre problème :
- Mettez à jour ou restaurez le pilote problématique. Vous pouvez le faire en accédant à Device Manager, en cliquant avec le bouton droit de la souris sur le pilote que vous souhaitez mettre à jour ou restaurer, et en sélectionnant l’option appropriée.
- Recherchez et réparez les pannes du système. Vous pouvez le faire en ouvrant Command Prompt en tant qu’administrateur et en exécutant les commandes suivantes : sfc /scannow et dism /online /cleanup-image /restorehealth.
- Supprimez les programmes ou les applications que vous avez récemment installés ou mis à jour. Vous pouvez le faire en ouvrant Settings > Apps > Apps & features, et en cliquant sur le programme ou l’application que vous souhaitez supprimer, puis en sélectionnant l’option Uninstall.
- Analyse et supprime les virus ou les logiciels malveillants. Vous pouvez le faire à l’aide d’un programme antivirus auquel vous faites confiance ou à l’aide de Windows Security qui est déjà intégré à Windows 11.
- Après avoir effectué les étapes ci-dessus, redémarrez votre ordinateur et voyez si le problème de boucle de réparation automatique a été résolu. Si ce n’est pas le cas, passez à la solution suivante.