Si votre ordinateur ne peut pas détecter les fichiers réseau, le dossier Connexions réseau sera vide. Ce problème existe depuis longtemps, les utilisateurs de Windows avant Windows 11 ont également signalé que le dossier était vide et que la carte réseau était absente.
Le dossier Connexions réseau de Windows est un emplacement central où vous pouvez gérer toutes les connexions réseau de votre ordinateur. Vous pouvez l’utiliser pour afficher et modifier les adaptateurs réseau, les protocoles et les services installés sur votre ordinateur.
Pour accéder au dossier Connexions réseau dans Windows, procédez comme suit
- Ouvrez le panneau de configuration en cliquant sur le menu Démarrer et en sélectionnant Panneau de configuration.
- Cliquez sur Réseau et Internet.
- Cliquez sur Centre de réseau et de partage.
- Dans la partie gauche de la fenêtre, cliquez sur Modifier les paramètres de l’adaptateur.
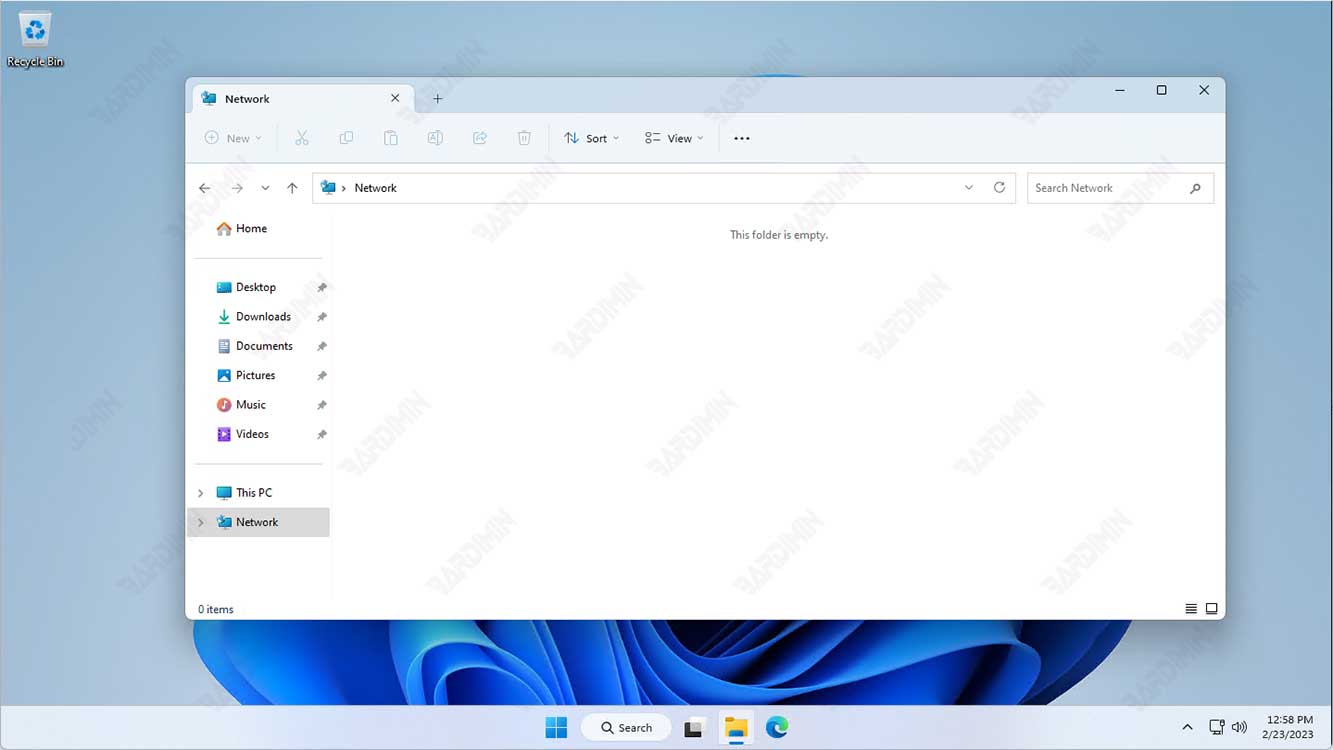
Vous pouvez également accéder directement au dossier Connexions réseau en tapant « ncpa.cpl » dans la boîte de dialogue Exécuter ou dans la zone de recherche du menu Démarrer.
Une fois dans le dossier Connexions réseau, vous verrez une liste de toutes les connexions réseau disponibles sur votre ordinateur. Vous pouvez cliquer avec le bouton droit de la souris sur une connexion pour accéder à ses propriétés, la désactiver ou l’activer, ou encore créer une nouvelle connexion.
À partir du dossier Connexions réseau, vous pouvez également accéder à d’autres outils et fonctionnalités liés au réseau, tels que Diagnostic réseau, Plan du réseau et Centre de réseau et de partage.
Causes du vide dans le dossier des connexions réseau de Windows
Si le système ne peut pas interagir avec la carte réseau ou si la carte réseau ne peut pas communiquer avec le réseau connecté, il n’y aura pas d’informations (y compris des fichiers et des dossiers) dans le dossier Connexions réseau.
Il peut y avoir plusieurs raisons pour lesquelles votre dossier Connexions réseau est vide dans Windows :
- Problème de pilote de la carte réseau.
- Le service réseau n’est pas en cours d’exécution.
- La carte réseau est désactivée.
- La découverte du réseau Windows est désactivée.
- Infection par un logiciel malveillant ou un virus.
Si aucune de ces solutions ne fonctionne, vous devrez peut-être faire appel à une assistance supplémentaire ou à une assistance technique pour diagnostiquer et résoudre le problème.
Comment réparer un dossier de connexions réseau Windows vide ?
1. Corriger le pilote de la carte réseau
Si les pilotes de votre adaptateur réseau sont manquants, périmés ou corrompus, le dossier des connexions réseau peut apparaître vide. Vous pouvez essayer de mettre à jour ou de réinstaller le pilote de l’adaptateur réseau pour voir si cela résout le problème.

Voici les étapes à suivre pour réparer le pilote de la carte réseau dans Windows :
- Ouvrez le « Device Manager » en appuyant sur les touches (WIN + X) du clavier et en sélectionnant Gestionnaire de périphériques dans le menu qui s’affiche.
- Localisez l’adaptateur réseau que vous souhaitez réparer. Vous pouvez la rechercher dans la catégorie Adaptateurs réseau.
- Cliquez avec le bouton droit de la souris sur l’adaptateur réseau et sélectionnez Mettre à jour le pilote.
- Windows recherchera les pilotes disponibles en ligne et les mettra à jour s’ils sont trouvés. Si aucun pilote n’est disponible en ligne, vous devez trouver le dernier pilote pour votre adaptateur réseau et l’installer manuellement.
- Si vous disposez des derniers pilotes pour votre adaptateur réseau, cliquez sur Parcourir mon ordinateur pour trouver un pilote et naviguez jusqu’à l’emplacement du fichier de pilote que vous avez téléchargé.
- Sélectionnez le pilote approprié pour votre adaptateur réseau et cliquez sur Suivant pour commencer l’installation.
- Une fois l’installation terminée, redémarrez votre ordinateur pour appliquer les modifications.
Si vous ne parvenez pas à résoudre le problème de votre adaptateur réseau de cette manière, vous devrez peut-être faire appel à une assistance technique supplémentaire ou contacter le fabricant de votre matériel.

