Snipping Tool est l’une des fonctionnalités intégrées de Windows qui est très utile pour prendre des captures d’écran ou des captures d’écran de certaines parties de votre écran.
Vous pouvez utiliser l’outil Capture pour capturer, modifier et enregistrer les images souhaitées facilement et rapidement. Cependant, parfois, l’outil de capture peut rencontrer des problèmes et ne pas fonctionner correctement.
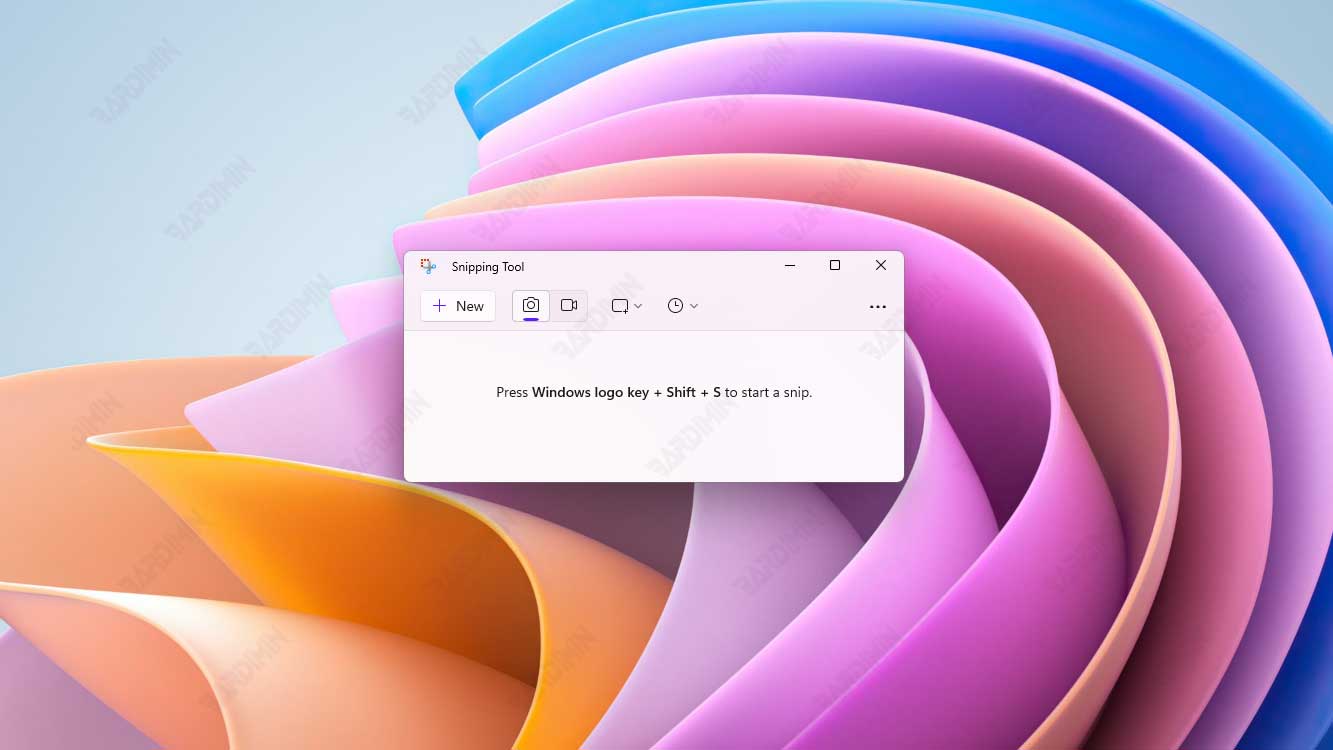
Si vous rencontrez des problèmes avec l’outil Capture qui ne fonctionne pas sur Windows 11, ne vous inquiétez pas. Il existe plusieurs façons d’essayer de résoudre ce problème et de ramener l’outil de capture à la normale.
Cet article explique comment réparer l’outil de capture qui ne fonctionne pas sous Windows. Bardimin discutera de diverses solutions que vous pouvez essayer, allant de solutions simples à plus complexes.
Qu’est-ce qu’un outil de capture ?
Snipping Tool est une petite application incluse avec Windows. L’application vous permet de prendre des captures d’écran de zones spécifiques de l’écran de votre ordinateur.
Il existe plusieurs façons d’ouvrir l’outil Capture. L’un des moyens les plus simples consiste à appuyer sur le raccourci clavier (Windows + Shift + S).
Une fois que vous ouvrez l’outil de capture, vous pouvez sélectionner la zone dont vous souhaitez prendre une capture d’écran. Vous pouvez sélectionner la zone librement ou utiliser l’un des modes fournis par l’outil Capture, tels que :
- Mode carré : sélectionnez une zone de forme carrée avec une taille réglable.
- Mode libre : sélectionnez une zone de forme libre avec une taille réglable.
- Mode fenêtre : prenez une capture d’écran de la fenêtre actuellement active.
- Mode plein écran : prenez une capture d’écran de l’écran entier de votre ordinateur.
Comment réparer l’outil de capture ne fonctionne pas
Il existe plusieurs solutions que vous pouvez essayer de corriger l’outil de capture qui ne fonctionne pas. Ces solutions comprennent :
- Redémarrez l’outil de capture : le redémarrage de l’outil de capture peut aider un outil de capture défectueux.
- Redémarrez l’ordinateur : le redémarrage de l’ordinateur peut aider à résoudre les problèmes mineurs qui provoquent un dysfonctionnement de l’outil Capture.
- Mise à jour des pilotes de carte graphique: Les pilotes de carte graphique obsolètes ou corrompus peuvent causer divers problèmes sous Windows, y compris un outil de capture défectueux.
- Réinitialiser l’outil de capture : la réinitialisation de l’outil de capture peut aider à résoudre les problèmes causés par des fichiers ou des paramètres corrompus.
- Mettre à jour Windows: Les mises à jour Windows incluent souvent des corrections de bogues et des améliorations de performances qui peuvent aider à corriger l’outil de capture qui ne fonctionne pas.
1] Redémarrez l’outil de capture
Si l’outil Capture ne fonctionne soudainement pas, essayez de redémarrer l’application via le Gestionnaire des tâches. Voici les étapes :
- Appuyez sur les touches (Ctrl + Shift + Esc) pour ouvrir le “Task Manager”.
- Recherchez ensuite “Snipping Tool” sous l’ onglet “Processes”.
- Cliquez avec le bouton droit sur l’application et sélectionnez “End task”.
Après cela, essayez de rouvrir l’outil de capture et voyez si le problème est résolu.

