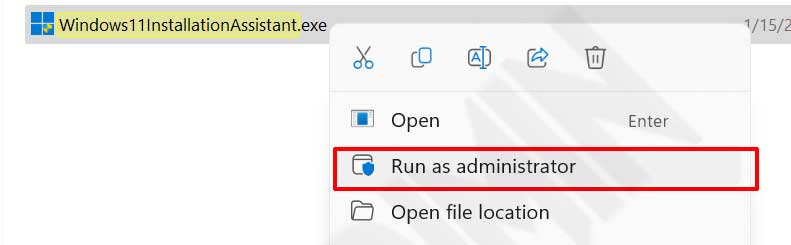Lorsque vous essayez de passer à Windows 11 avec l’assistant d’installation, vous recevez le code d’erreur 0x8007007f. Suivez les étapes suivantes pour le résoudre.
0x8007007f Codes d’erreur
De nombreux utilisateurs ont signalé l’apparition du code d’erreur 0x8007007f lors de l’utilisation de l’assistant d’installation de Windows 11 pour effectuer une mise à niveau manuelle vers Windows 11.
Pendant le processus de mise à niveau, l’assistant d’installation de Windows 11 affiche le message « S@o@m@e@th@i@ng w@e@nt wr@o@ng. S@e@l@e@ct Try @a@g@a@@i@n, @a@nd @i@f th@a@t d@o@@e@sn’t w@o@rk, c@o@nt@a@ct M@i@cr@o@s@o@ft s@u@pp@o@rt f@o@r h@e@lp. Err@o@r c@o@d@e@ 0x8007007f «
Ce code d’erreur vous empêche d’installer Windows 11. Si vous êtes l’un de ceux qui rencontrent la même erreur, continuez à suivre cet article pour corriger l’erreur.
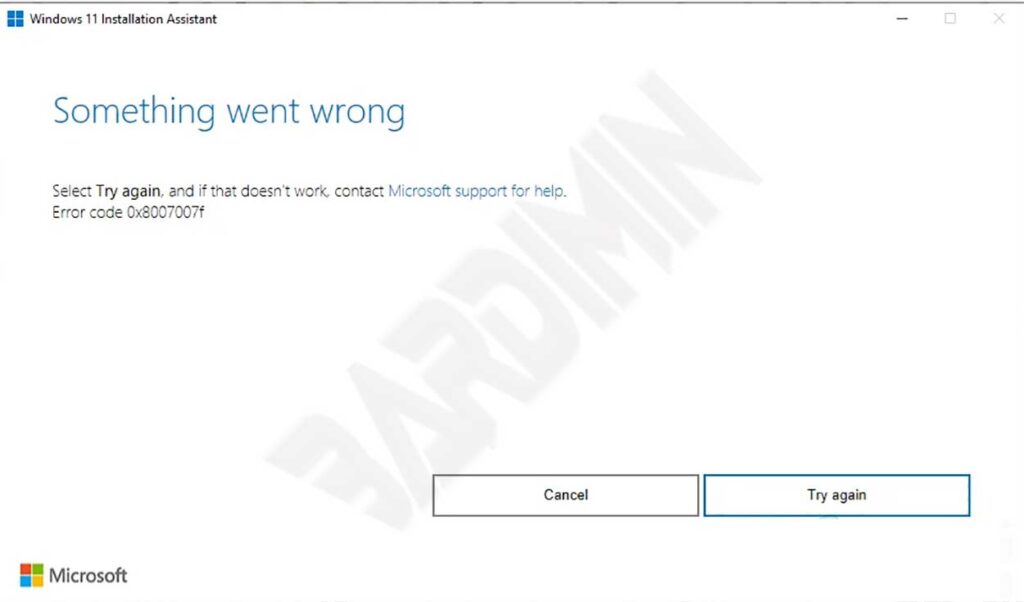
Causes des codes d’erreur 0x8007007f
On ne sait pas encore exactement ce qui a provoqué l’erreur 0x8007007f, car Microsoft n’en a pas communiqué la cause. Plusieurs éléments sont soupçonnés d’être à l’origine de cette erreur, comme des autorisations d’administrateur insuffisantes, des pilotes obsolètes, un espace de stockage insuffisant ou des fichiers système éventuellement corrompus.
Permissions insuffisantes
Si vous exécutez l’assistant d’installation de Windows 11 sans droits d’administrateur, des problèmes peuvent survenir. Pour y remédier, il suffit d’exécuter l’assistant d’installation en tant qu’administrateur.
Conducteurs périmés
Le problème peut également survenir lorsque vous installez un pilote graphique obsolète sur votre système. Dans ce cas, il vous suffit de mettre à jour votre pilote graphique avant de relancer l’assistant d’installation de Windows 11.
Stockage insuffisant
Si vous manquez d’espace, un code d’erreur s’affiche et vous devez libérer de l’espace.
Fichiers système corrompus
Des fichiers système endommagés peuvent également provoquer l’apparition de ce code d’erreur. Vous pouvez réparer les fichiers système corrompus à l’aide d’une analyse SFC.
Comment corriger les codes d’erreur 0x8007007f
Il n’existe pas encore de solution définitive à cette erreur, vous devrez donc expérimenter et voir quelles méthodes peuvent résoudre le problème. Vous pouvez utiliser les méthodes suivantes comme guide pour résoudre le problème.
- Exécuter l’assistant d’installation de Windows 11 en tant qu’administrateur
- Libérer de l’espace dans la partition système
- Mise à jour des pilotes graphiques
- Effectuer une analyse SFC
- Restaurer les valeurs par défaut du système
Exécuter l’assistant d’installation de Windows 11 en tant qu’administrateur
Les applications tierces, telles que les antivirus, peuvent interférer avec le processus de mise à niveau de Windows 11. Après l’avoir arrêtée ou désinstallée, vous pouvez lancer l’assistant d’installation de Windows 11.
Pour maintenir l’absence d’intervention de services d’application tiers en arrière-plan, exécutez l’assistant d’installation de Windows 11 en tant qu’administrateur.
L’exécution de l’assistant d’installation de Windows 11 en tant qu’administrateur est l’une des solutions les plus populaires pour éviter l’apparition des codes d’erreur 0x8007007f.
Pour ce faire, il suffit de se rendre à l’emplacement du fichier « W@@i@nd@@o@ws11Inst@@a@ll@@a@t@@i@@@@o@nAss@i@@st@@a@nt.@@e@x@@e@@nt ». Faites ensuite un clic droit et, dans les options, sélectionnez « R@@u@@n @@a@@s @@a@dm@@i@n@@i@str@a@@t@o@@r ». Ensuite, suivez toutes les instructions qui apparaissent à l’écran.