L’icône Wi-Fi vous aide à vous connecter à un réseau Wi-Fi. Lorsque vous voyez l’icône Wi-Fi, vous pouvez facilement savoir si votre ordinateur est connecté à Internet ou non. Si vous ne trouvez pas l’icône Wi-Fi, que devez-vous faire ?
Il est pratique de pouvoir appuyer sur l’icône Wi-Fi dans le coin inférieur droit de l’écran pour entrer les paramètres. Lorsque le symbole Wi-Fi disparaît pour une raison quelconque, cela peut être très ennuyeux. Cependant, ce problème est rare pour les utilisateurs de Windows.
Cependant, certaines personnes qui utilisent Windows ont mentionné qu’elles ne peuvent pas voir l’icône Wi-Fi dans la barre d’état système. Le symbole Wi-Fi disparaît lorsque le périphérique Wi-Fi est éteint ou débranché de l’ordinateur. Ce problème se produit généralement lorsque l’ordinateur ou l’ordinateur portable se réveille après avoir été en mode veille.
Ce problème n’est pas dû à un problème matériel, mais il est possible qu’Internet ne fonctionne pas car la carte réseau n’est pas alimentée par la carte mère. Cela entraîne l’absence de l’icône Wi-Fi.
En outre, si vous avez d’autres applications améliorant les performances ou si vous avez modifié les paramètres Wi-Fi ou désactivé les services Wi-Fi, votre symbole Wi-Fi peut ne pas apparaître dans la barre des tâches pour ces raisons.
Dans cet article, Bardimin expliquera comment corriger l’icône Wi-Fi manquante dans le problème de la barre d’état système dans Windows 11. Ce problème peut être résolu de différentes manières, lisez le guide complet ci-dessous.
Comment réparer l’icône Wi-Fi manquante dans Windows 11
Si l’icône Paramètres Wi-Fi est manquante dans la barre des tâches de Windows, voici quelques étapes que vous pouvez essayer de récupérer:
1] Assurez-vous que l’icône réseau ou sans fil n’est pas masquée.
Parfois, l’icône indiquant si votre Wi-Fi fonctionne peut être déplacée vers une zone cachée de votre appareil. Vérifiez si l’icône Wi-Fi est ici.
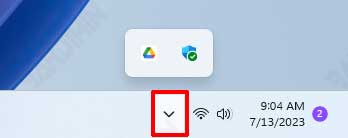
- Appuyez sur le symbole de flèche vers le haut dans la barre des tâches pour afficher les icônes qui ne sont actuellement pas visibles.
- Si vous voyez une icône de réseau ou sans fil, cliquez simplement sur l’icône et maintenez-la enfoncée, puis déplacez-la vers la zone de la barre des tâches.
2] Activer la carte réseau Wi-Fi
Parfois, votre Wi-Fi peut cesser de fonctionner même si vous ne faites rien, ce qui peut faire disparaître l’icône Wi-Fi. Pour être sûr, vérifiez si votre adaptateur Wi-Fi est éteint ou activé.
Si votre Wi-Fi ne fonctionne pas, essayez d’éteindre et de rallumer votre adaptateur Wi-Fi. Cela peut aider à résoudre le problème.
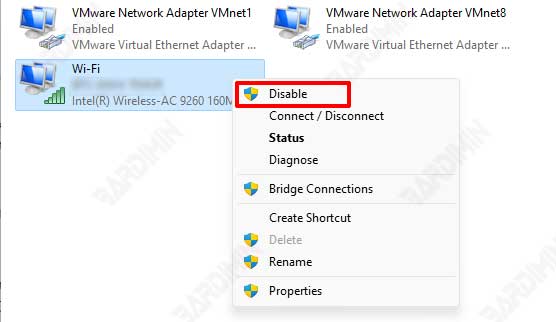
- Ouvrez le Panneau de configuration dans Windows.
- Accédez ensuite à “Control Panel > Network and Internet > Network Connections”.
- Cliquez avec le bouton droit sur l’adaptateur Wi-Fi, puis sélectionnez l’ option “Enable/Disabled”.
3] Redémarrez le service WLAN AutoConfig
WLAN Autoconfig est un service qui permet de configurer, de découvrir, de rejoindre et de quitter un réseau local sans fil (WLAN). Il s’agit d’un service essentiel dont le Wi-Fi a besoin pour fonctionner correctement. Si vous désactivez ou choisissez de ne pas utiliser ce service, vous ne pourrez pas utiliser le Wifi ou voir l’icône Wifi dans le menu en bas à droite de l’écran.
- Cliquez avec le bouton droit sur le bouton Démarrer et sélectionnez “Run”.
- Tapez “services.msc” et appuyez sur Entrée pour ouvrir la fenêtre Services.
- Dans la fenêtre Services, recherchez “WLAN AutoConfig” dans la liste des services.
- Cliquez avec le bouton droit sur “WLAN AutoConfig” et sélectionnez “Restart”.
- Une fois le service redémarré terminé, vérifiez si l’icône Paramètres Wi-Fi réapparaît.

