Avez-vous déjà eu des problèmes en essayant d’ouvrir un fichier ou un dossier dans Windows 10, puis le message d’erreur “The file or directory is corrupted and unreadable” apparaît? Ce message d’erreur peut s’afficher lorsque vous essayez d’ouvrir, modifier ou supprimer certains fichiers ou répertoires.
Si oui, alors vous n’êtes pas seul. De nombreux utilisateurs de Windows 11 sont confrontés à ce problème, à la fois sur les disques durs internes et externes, les disques flash, les cartes mémoire ou autres supports de stockage.
Ce message d’erreur indique qu’un problème ne va pas avec le système de fichiers ou la structure de données sur votre support de stockage. Cela peut être dû à divers facteurs, tels que des virus, des dommages physiques, des erreurs système, des coupures de courant soudaines ou des opérations incomplètes. Par conséquent, les fichiers ou dossiers que vous souhaitez ne peuvent pas être lus par Windows 11 et deviennent inaccessibles.
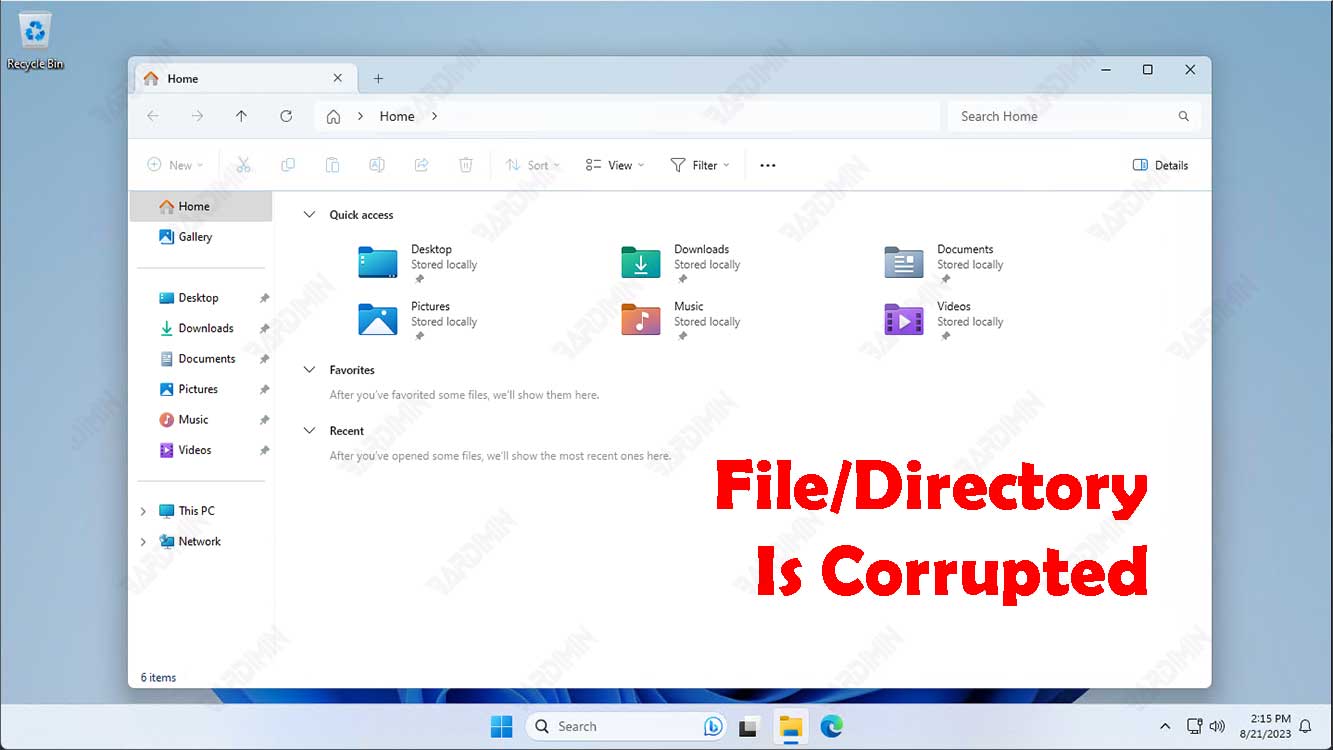
Bien sûr, c’est très ennuyeux et peut vous faire perdre des données importantes. Ne vous inquiétez pas, cependant. Il existe plusieurs façons d’essayer de corriger les erreurs de fichier ou de répertoire corrompues et illisibles dans Windows 11 et de restaurer l’accès à vos fichiers ou dossiers.
Causes de fichiers ou répertoires corrompus et illisibles
Ce message d’erreur peut être provoqué par divers facteurs, notamment :
- Dommages physiques au périphérique de stockage. Si un périphérique de stockage est physiquement endommagé, tel qu’un disque dur avec des têtes de lecture/écriture corrompues ou un lecteur USB avec des connecteurs tordus, cela peut rendre les fichiers ou répertoires illisibles.
- Infection par un virus ou un logiciel malveillant. Les infections de virus ou de logiciels malveillants peuvent endommager un fichier ou un répertoire en modifiant ou en supprimant ses données.
- Erreur logicielle. Les erreurs logicielles, telles que les problèmes avec les pilotes ou le système d’exploitation, peuvent également entraîner une corruption de fichiers.
- Gestion incorrecte des fichiers. Une mauvaise gestion des fichiers, telle que la déconnexion soudaine du périphérique de stockage alors qu’il est encore en cours d’utilisation, peut également entraîner une corruption des fichiers.
- Le courant surgit ou s’éteint. Les surtensions ou les pannes de courant peuvent également endommager les périphériques de stockage et entraîner une corruption des fichiers.
Comment réparer les erreurs de fichier ou de répertoire corrompues et illisibles dans Windows
Si vous rencontrez un message d’erreur de fichier ou de répertoire corrompu et illisible, vous pouvez prendre certaines mesures pour le corriger.
Voici quelques façons de le faire :
- Utilisation de CHKDSK.
- Utilisez une application de récupération de fichiers.
- Utilisation de l’outil de redémarrage système
- Reformater.
1] Correction de fichiers ou de répertoires corrompus avec CHKDSK dans l’invite de commande
L’un des moyens les plus courants et les plus simples de réparer les fichiers ou répertoires corrompus et illisibles dans Windows 11 consiste à exécuter la commande CHKDSK dans l’invite de commandes.
La commande chkdsk est une commande intégrée de Windows 11 qui est utile pour vérifier et corriger les erreurs sur le disque. Cette commande analysera et réparera les erreurs sur votre disque, y compris les secteurs défectueux, MFT ou FAT corrompu, etc. Voici les étapes :
- Ouvrez votre invite de commande Windows via le menu Démarrer et cliquez avec le bouton droit de la souris pour l’exécuter en tant qu’administrateur.
- Tapez la commande suivante dans l’invite de commandes, puis appuyez sur Entrée :
chkdsk [Lettre de lecteur]: /f /r
Cette commande vérifiera votre disque pour les erreurs logiques et physiques. Si une erreur est trouvée, CHKDSK essaiera de la corriger.
Le processus de vérification du disque peut prendre quelques minutes, voire quelques heures, selon la taille de votre disque.

