Les dommages causés à un fichier ZIP peuvent vous faire perdre les fichiers qu’il contient. Voici comment réparer un fichier ZIP corrompu ou corrompu et extraire les données qu’il contient.
Un fichier Zip est un type de fichier d’archive utilisé pour compresser ou empaqueter un ou plusieurs fichiers ou dossiers dans un fichier plus petit. Les fichiers au format zip sont très couramment utilisés pour compresser des fichiers afin de les rendre plus faciles à télécharger, télécharger ou envoyer par courrier électronique, car ils ont une taille plus petite.
Une taille plus petite permettra d’économiser de l’espace sur le serveur et de réduire le temps de téléchargement ou de chargement des fichiers. En outre, les fichiers zip peuvent combiner des centaines ou des milliers d’informations de fichier dans un seul fichier Zip. Lorsqu’un fichier zip est extrait ou extrait, les fichiers ou dossiers qu’il contient seront restaurés dans leur forme d’origine.
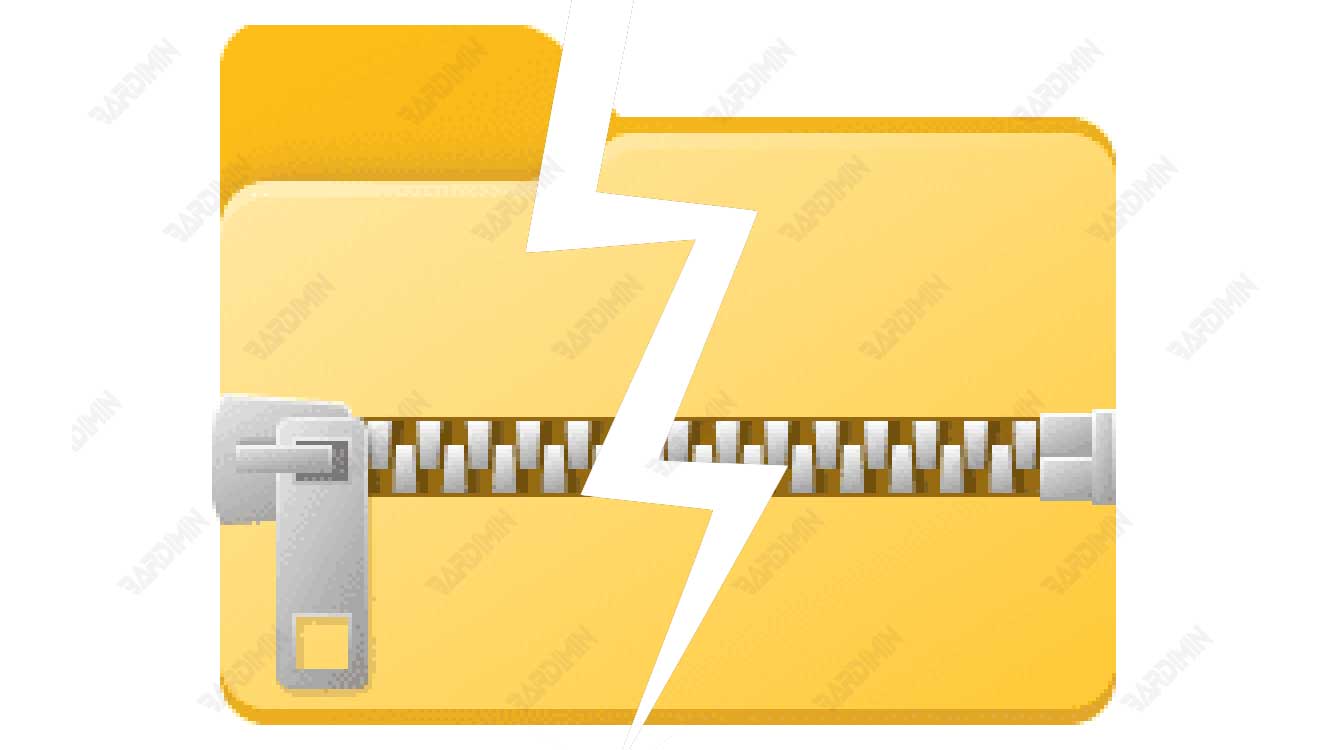
Cependant, les fichiers ZIP peuvent être corrompus. Lorsqu’un fichier ZIP est corrompu, vous verrez généralement un message d’erreur indiquant que Windows ne peut pas l’ouvrir et que l’archive est corrompue ou non valide. Par conséquent, les fichiers du fichier ZIP corrompu ne sont pas accessibles.
Lorsque vous voyez un message d’erreur lorsque vous essayez d’extraire le contenu d’un fichier ZIP, cela indique que le fichier zip est endommagé, incomplet ou endommagé et que l’extraction ne peut pas continuer.
Causes des fichiers ZIP corrompus ou corrompus
Il existe plusieurs causes courantes pour lesquelles les fichiers zip peuvent être corrompus ou corrompus. En voici quelques-unes :
- Erreur lors de la compression du fichier : Si une erreur se produit lors de la compression du fichier, telle qu’une panne électrique ou d’autres interruptions pendant le processus de compression, le fichier zip résultant peut être corrompu ou ne peut pas être extrait.
- Virus ou logiciels malveillants : Parfois, des virus ou des logiciels malveillants peuvent infecter des fichiers zip, les corrompre ou les empêcher d’être extraits. Les virus ou les logiciels malveillants peuvent endommager des parties importantes des fichiers zip et causer des dommages.
- Problèmes avec les supports de stockage : Si le support de stockage, tel qu’un disque dur ou un lecteur flash, a endommagé des secteurs, le fichier zip qui y est stocké peut-être corrompu. Lorsqu’un fichier zip est extrait d’un support de stockage corrompu, une partie du fichier peut être perdue ou corrompue.
- Échec du transfert de fichiers : Si un fichier zip est téléchargé ou téléchargé à partir d’Internet, un échec de transfert ou une mauvaise connexion Internet peut entraîner la corruption du fichier zip.
- Utilisation de logiciels inappropriés : l’utilisation d’un logiciel inapproprié ou incompatible avec les fichiers zip peut entraîner la corruption des fichiers zip lors de leur extraction.
Comment réparer les fichiers ZIP corrompus ou corrompus
Pour réparer des fichiers ZIP corrompus ou corrompus dans Windows, vous pouvez suivre l’une des méthodes suivantes :
- Téléchargez à nouveau le fichier ZIP.
- Utilisez l’utilitaire de commande de WinZip.
- Utilisez l’utilitaire WinRAR.
- Utilisation de DiskInternals ZIP Repair.
- Utilisation de Stellar File Repair

