BlueStacks est un célèbre émulateur Android pour Windows qui vous permet de jouer à des jeux et des applications Android sur votre PC Windows.
Si vous voulez jouer à des jeux et des applications Android sur votre PC Windows, BlueStacks est le meilleur choix pour vous d’utiliser. BlueStacks est largement considéré comme le plus grand émulateur Android jamais publié pour Windows. Comme sur les appareils Android, BlueStacks propose un Google Play Store où vous pouvez télécharger vos programmes préférés.
Comme d’autres applications, BlueStacks a également des défauts, et l’un des plus ennuyeux est de planter et de rester coincé au milieu sur Windows 11. Ces problèmes peuvent être causés par divers facteurs.
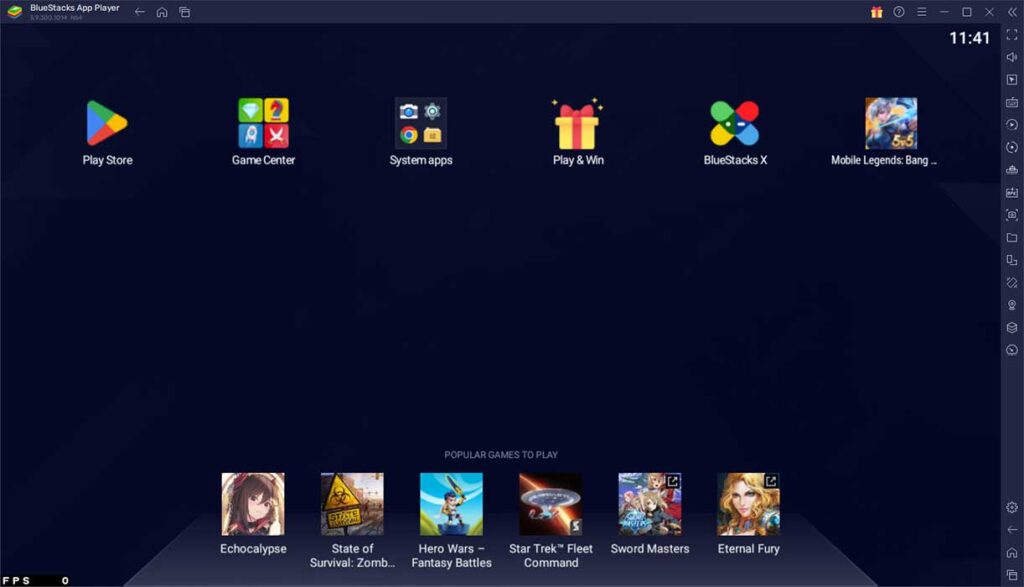
Bien qu’il puisse y avoir plusieurs causes de plantages, la plupart d’entre elles sont causées par un logiciel corrompu ou des versions plus anciennes de la plate-forme. Si vous rencontrez de tels problèmes, Bardimin a fourni plusieurs méthodes de dépannage pour vous aider à résoudre le problème de BlueStacks se bloquant sur Windows.
Causes du plantage de BlueStacks
Comme dit précédemment, il peut y avoir des causes pour BlueStacks planter dans Windows 11. Voici quelques-unes des causes possibles les plus populaires de BlueStacks plantage ou crashing sur un PC Windows :
- Une version obsolète de BlueStacks ou des fichiers d’installation corrompus peuvent être la cause du problème de plantage.
- Pour les pilotes graphiques qui ne se mettent pas à jour, non seulement BlueStacks mais tout programme orienté graphiques peut échouer dans Windows 11.
- BlueStacks a un problème avec Hyper-V, si vous l’activez, BlueStacks peut ne pas être en mesure de s’ouvrir.
- Un tiers antivirus, tel que Norton et AVG, peut agir comme une barrière entre BlueStacks et Windows 11. Par conséquent, vous pouvez rencontrer des problèmes de plantage.
- Trop d’applications s’exécutent sur votre PC et utilisent beaucoup de RAM. Vous pouvez fermer toutes les applications d’arrière-plan pour libérer de la RAM et résoudre le problème à portée de main.
- BlueStacks nécessite beaucoup d’espace pour fonctionner correctement. Si vous ne fournissez pas ces informations, vous pouvez rencontrer divers problèmes avec le programme, y compris la possibilité de plantages.
Comment réparer BlueStacks planting ou crashing
Réinstallez BlueStacks avec la dernière version
Si vous avez la dernière version de BlueStacks, nous vous recommandons toujours de la réinstaller. La réinstallation de l’application supprimera tous les fichiers corrompus qui sont à l’origine du problème. Pour réinstaller, nous vous recommandons de désinstaller BlueStacks d’abord, puis de l’installer à nouveau avec la dernière version.
Désinstaller BlueStacks
- Appuyez sur les touches du clavier (WIN + X). Puis sélectionnez “Installed apps”.
- Recherchez le programme BlueStacks.
- Cliquez ensuite sur l’icône “triple dot” à l’extrême droite et sélectionnez l’option “Uninstall”.
Jenstall BlueStacks
- Télécharger BlueStacks à partir de son site officiel.
- Installez le fichier téléchargé.
- Le processus d’installation nécessitera une connexion Internet, assurez-vous que l’ordinateur est connecté à Internet.

