Si vous n’arrivez pas à obtenir de la musique de votre machine Windows, une solution consiste à réinitialiser votre système audio.
Lorsque vous rencontrez des problèmes audio ou des interruptions, vous pouvez restaurer les paramètres sonores pour résoudre le problème.
Si vos options audio ou vocales sont incorrectes, le son risque de ne pas fonctionner normalement. Les applications tierces que vous installez peuvent modifier les paramètres audio de votre ordinateur Windows 11, ce qui entraîne des problèmes liés au son et, parfois, l’absence totale de son.
Certains utilisateurs de Windows bricolent avec les paramètres sonores et ne savent pas quoi changer pour que tout revienne à la normale. Vous devez rétablir les paramètres sonores par défaut. Il existe plusieurs façons de restaurer les options sonores dans Windows 11.
La restauration des paramètres sonores est particulièrement utile si vous avez fait une erreur de configuration ou si le son sortant de vos haut-parleurs n’est pas approprié.
Comment réinitialiser les paramètres audio dans Windows 11
Avant de réinitialiser les paramètres audio de votre ordinateur, voyez s’il n’existe pas une solution plus simple à votre problème audio. Par exemple, si vous avez des problèmes avec un casque, assurez-vous qu’il est correctement branché ou essayez un autre appareil.
Si vos haut-parleurs ne fonctionnent pas correctement, essayez de régler le volume ou de changer de paire. Si vous rencontrez toujours des problèmes audio après avoir essayé ces étapes simples, la réinitialisation de votre ordinateur peut être la meilleure solution.
Voici quelques façons de réinitialiser les paramètres sonores dans Windows 11 :
- Réinitialiser les paramètres de son et de volume de l’appareil pour toutes les applications
- Réinitialiser le pilote audio
- Réinitialisation du service audio
- Réinitialisation des haut-parleurs
Réinitialiser les paramètres de son et de volume de l’appareil pour toutes les applications dans Windows 11
Si les paramètres audio de Windows posent problème, une solution consiste à réinitialiser les paramètres. Voici la marche à suivre pour réinitialiser les paramètres audio dans Windows :
- Ouvrez Windows 11 Settings à l’aide des touches du clavier (WIN + I).
- Naviguez ensuite vers « System > Sound > Volume mixer ».
- Dans le volet de droite, faites glisser vers le bas et trouvez « Reset sound devices and volumes for all apps to the recommended defaults ».
- Cliquez sur le bouton « Reset » pour rétablir les paramètres par défaut.

Les paramètres audio de Windows seront réinitialisés aux paramètres initiaux et peuvent résoudre le problème existant. Cependant, n’oubliez pas que ce processus de réinitialisation supprimera toutes les préférences audio précédemment enregistrées.
Réinitialiser le pilote audio dans Windows 11
Voici la marche à suivre pour réinitialiser le pilote audio dans Windows :
- Ouvrez le « Device Manager » en appuyant sur les touches (WIN + X) du clavier, puis sélectionnez « Device Manager » dans la liste qui s’affiche.
- Recherchez le périphérique audio que vous souhaitez réinitialiser dans la catégorie « Sound, video, and game controllers ». Ce dispositif est généralement appelé « Realtek High Definition Audio » ou similaire.
- Cliquez avec le bouton droit de la souris sur le périphérique audio, puis sélectionnez l’option « Uninstall device ».
- Cochez la case « Delete the driver software for this device » si elle est disponible, puis cliquez sur « Uninstall ».
- Une fois le processus de désinstallation terminé, redémarrez votre ordinateur.
- Une fois l’ordinateur redémarré, Windows installe automatiquement un nouveau pilote audio. Si ce n’est pas le cas, ouvrez à nouveau le « Device Manager » et cliquez sur « Action », puis sélectionnez l’option « Scan for hardware changes ». Windows recherchera alors un nouveau pilote pour votre périphérique audio.
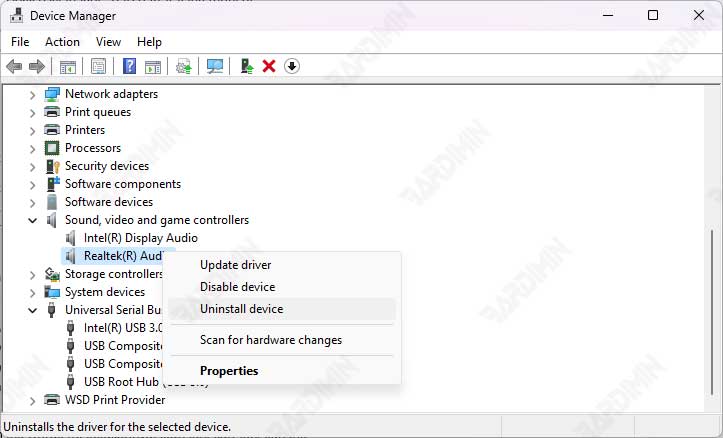
Veillez à télécharger les derniers pilotes audio à partir du site web du fabricant du matériel ou du site web officiel de Windows.

