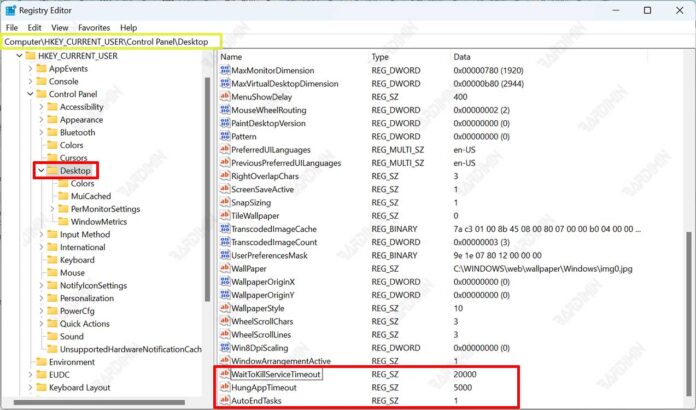Vous pouvez fermer automatiquement les applications qui affichent le message “Not Responding” en modifiant les paramètres dans le Registre.
Une grande variété de problèmes peuvent empêcher les applications Windows de fonctionner, de se bloquer ou de ne plus répondre. Les conflits entre les applications et le matériel informatique, le manque de ressources système ou les défauts logiciels peuvent empêcher les applications Windows de répondre.
Si l’application cesse de fonctionner, se bloque ou ne répond plus, elle sera marquée avec “Not Responding” dans la barre de titre de l’application. Parfois, cela fera également tourner le curseur de la souris et Windows donnera une réponse lente et ne répondra même pas.
Ce genre de chose se produit parfois lorsque vous désactivez Windows. Normalement, ce processus se déroulera assez rapidement. Dans certains cas, Windows met beaucoup de temps à arrêterd’ouvrir des applications, à arrêter des processus actifs ou à mettre à jour des fichiers accessibles.
Si une application ne peut pas se fermer automatiquement lorsque vous redémarrez, arrêtez ou vous déconnectez, le système d’exploitation attend 5 secondes par défaut avant d’afficher la boîte de dialogue Fin de tâche, ce qui vous oblige à annuler ou fermer l’application ouverte. Et si vous ne fermez pas l’application, Windows annulera le redémarrage, l’arrêtera ou se déconnectera.
Pour résoudre ce problème, vous pouvez modifier ou ajouter des paramètres au Registre. Pour plus de détails, suivez la discussion de Bardimin ci-dessous.
Définition de la clé de Registre
Lesclés de registre sont utiles pour contrôler si l’application rencontre des problèmes, se bloque ou ne répond pas:
- HungAppTimeout : spécifie combien de temps le système attend que le processus utilisateur se termine en réponse à la commande du bouton Fin de tâche dans le Gestionnaire des tâches. Si ce seuil est dépassé, la boîte de dialogue Fin de tâche s’affiche, indiquant que le processus ne répond pas. La valeur par défaut est 5000 ms (5 secondes).
- WaitToKillAppTimeout : spécifie combien de temps le système attend la fin du processus de l’utilisateur après que l’utilisateur tente de se déconnecter ou d’arrêter Windows. Si ce seuil est dépassé, une boîte de dialogue Fin de tâche s’affiche, indiquant que le processus ne répond pas ou, si AutoEndTasks est activé, que le système arrête automatiquement le processus. La valeur par défaut est 20000 ms (20 secondes).
- : Le processus ne se termine pas automatiquement (valeur 0). Le système attend la fin du processus et, si le temps nécessaire pour terminer le processus dépasse la valeur HungAppTimeout, une boîte de dialogue Fin de tâche s’affiche, indiquant que l’application ne peut pas répondre aux demandes de fin de tâche. Le processus se termine automatiquement (valeur 1).