Voulez-vous diviser la partition C dans Windows 11 sans formatage ? Si oui, alors vous êtes au bon endroit. Dans cet article, Bardimin vous montrera un moyen simple de le faire en utilisant Disk Management et EaseUS Partition Master. Les deux outils peuvent vous aider à gérer vos partitions de disque dur facilement et en toute sécurité.
Pourquoi avez-vous besoin de diviser la partition C dans Windows 11 ?
La partition C est la partition système qui contient les fichiers importants de Windows 11, tels que le démarrage, le registre et les programmes installés. La partition C a généralement une grande taille, car Windows 11 a besoin de suffisamment d’espace pour fonctionner correctement. Cependant, il existe plusieurs raisons pour diviser la partition C dans Windows 11, telles que :
- Améliorez les performances du système. Si la partition C est trop pleine, le système deviendra lent et sujet aux erreurs. En divisant la partition C, vous pouvez allouer suffisamment d’espace au système et aux programmes fréquemment utilisés, améliorant ainsi les performances du système.
- Organisez mieux les données. Si vous stockez toutes vos données dans la partition C, il est difficile de rechercher et d’organiser vos données. En divisant la partition C, vous pouvez créer d’autres partitions pour stocker vos données en fonction de catégories, telles que des documents, des photos, des vidéos et de la musique. Cela vous permettra d’accéder plus facilement à vos données et de les gérer.
- Évitez la perte de données. Si la partition C subit des dommages ou une défaillance, vous perdrez toutes vos données stockées dans la partition C. En divisant la partition C, vous pouvez sauvegarder votre partition système dans une autre partition afin de pouvoir facilement restaurer votre système en cas de problème.
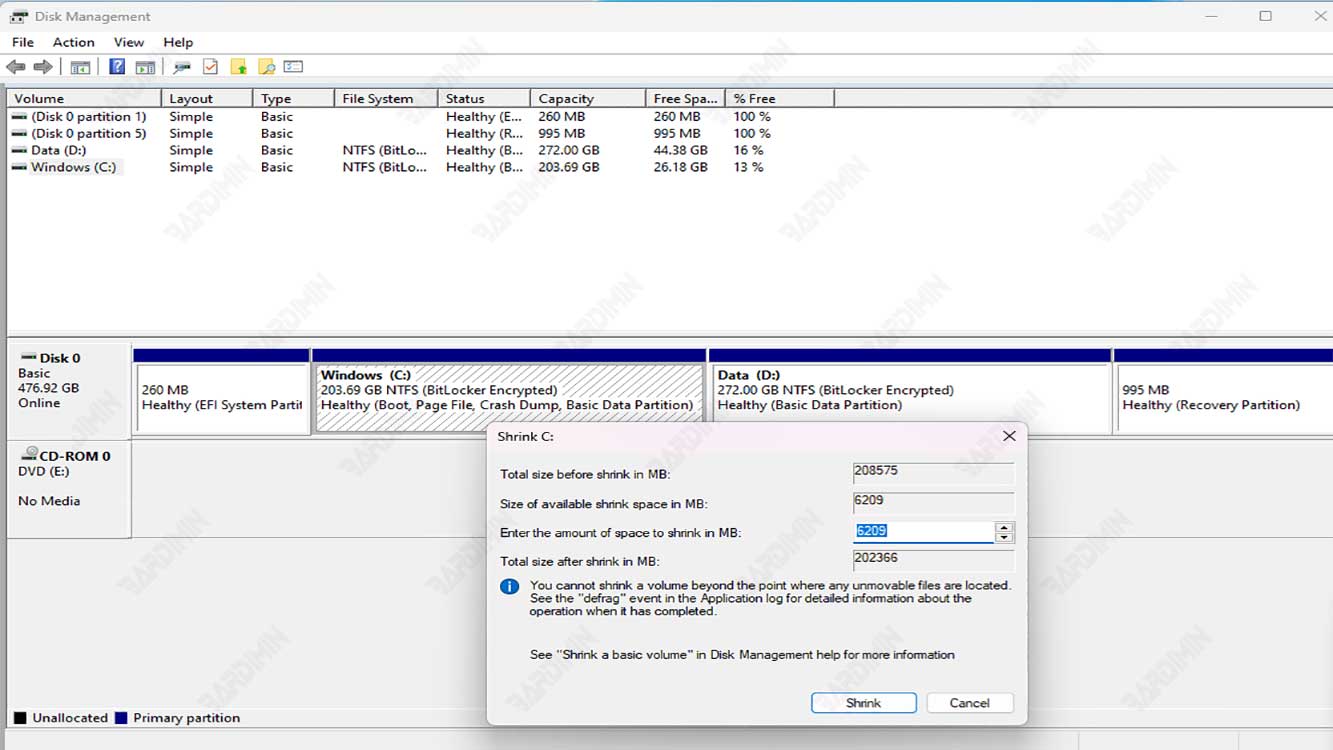
Comment diviser la partition C dans Windows 11 avec la gestion des disques
La gestion des disques est un outil intégré de Windows 11 que vous pouvez utiliser pour créer, supprimer, redimensionner et formater vos partitions de disque dur. Voici les étapes à suivre pour diviser la partition C dans Windows 11 avec la gestion des disques :
- Ouvrez Disk Management en cliquant avec le bouton droit de la souris sur Start Menu et en sélectionnant Disk Management.
- Dans la fenêtre Gestion des disques, cliquez avec le bouton droit de la souris sur la partition C et sélectionnez Shrink Volume.
- Dans la fenêtre Réduire le volume, entrez la quantité d’espace que vous souhaitez soustraire de la partition C dans la colonne Enter the amount of space to shrink in MB. Assurez-vous de laisser suffisamment d’espace pour la partition C afin que le système fonctionne correctement. Cliquez ensuite sur Shrink.
- Une fois le processus de réduction terminé, vous verrez un nouvel espace libre à droite de la partition C. Cliquez avec le bouton droit de la souris sur l’espace libre et sélectionnez New Simple Volume.
- Dans la fenêtre Assistant Nouveau volume simple, cliquez sur Next.
- Dans la fenêtre Spécifier la taille du volume, entrez la taille de volume souhaitée dans le champ Simple volume size in MB. Vous pouvez utiliser la totalité de l’espace libre disponible ou en laisser une partie pour créer une autre partition. Cliquez ensuite sur Next.
- Dans la fenêtre Attribuer une lettre de lecteur ou un chemin d’accès, sélectionnez la lettre de lecteur souhaitée pour votre nouvelle partition. Vous pouvez choisir n’importe quelle lettre que les autres partitions n’ont pas encore utilisée. Cliquez ensuite sur Next.
- Dans la fenêtre Formater la partition, sélectionnez le système de fichiers, la taille de l’unité d’allocation et l’étiquette de volume que vous souhaitez pour votre nouvelle partition. Vous pouvez également choisir de faire Quick Format ou non. Cliquez ensuite sur Next.
- Dans la fenêtre Assistant Achèvement d’un nouveau volume simple, vérifiez les informations que vous avez saisies et cliquez sur Finish.
- Patientez jusqu’à ce que le processus de création de la nouvelle partition soit terminé. Ensuite, vous pouvez afficher votre nouvelle partition dans la fenêtre Gestion des disques et File Explorer.

