Avez-vous déjà rencontré une erreur Checking Media Presence lorsque vous essayez de démarrer votre ordinateur ? Cette erreur se produit généralement lorsque votre ordinateur ne peut pas détecter un support de démarrage valide, tel qu’un disque dur, une clé USB ou un CD/DVD.
Cette erreur peut être causée par divers facteurs, tels que des dommages matériels, des paramètres de BIOS incorrects, des virus ou des problèmes logiciels. Cette erreur peut vous empêcher d’accéder à votre système d’exploitation et à vos données importantes.
Si vous êtes confronté à cette erreur, ne vous inquiétez pas. Il existe plusieurs façons d’essayer de résoudre ce problème. Dans cet article, je vais décrire certaines des solutions les plus courantes et les plus efficaces pour résoudre l’erreur Checking Media Presence sur votre ordinateur. Suivez attentivement ces étapes et vérifiez si l’erreur est résolue.
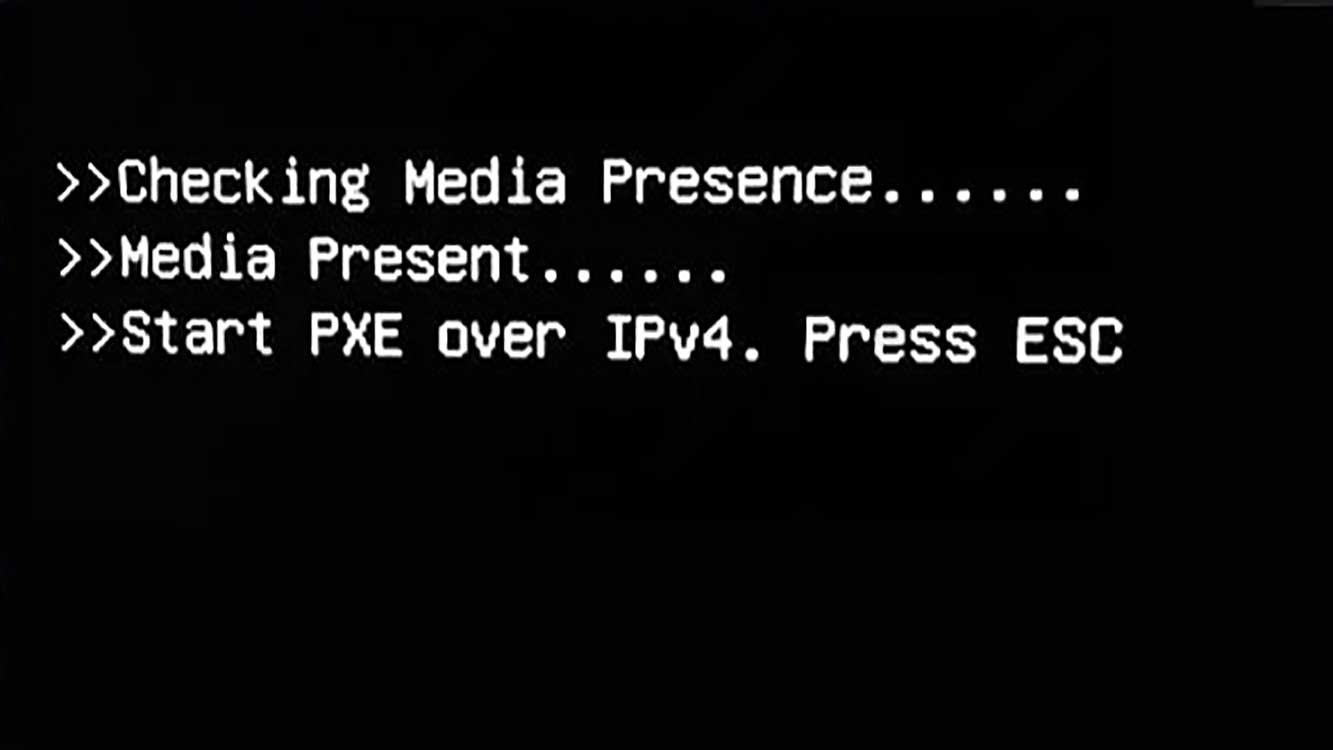
Solution 1 : Vérifier votre connexion matérielle
L’une des causes les plus courantes d’erreurs Checking Media Presence est une connexion matérielle desserrée ou cassée. Si le câble ou le port reliant votre support de démarrage à votre carte mère ne fonctionne pas correctement, votre ordinateur ne sera pas en mesure de lire ce support de démarrage. Pour vérifier cela, vous devez ouvrir le boîtier de votre ordinateur et vérifier votre connexion matérielle.
Voici les étapes à suivre :
- Éteignez votre ordinateur et débranchez le cordon d’alimentation et les autres périphériques connectés à votre ordinateur.
- Ouvrez soigneusement le boîtier de votre ordinateur. Vous devrez peut-être utiliser un tournevis ou d’autres outils selon le type de boîtier que vous avez.
- Recherchez votre support de démarrage, tel qu’un disque dur, une clé USB ou un CD/DVD. Vérifiez que les câbles et les ports qui les relient à votre carte mère sont toujours en bon état. Si quelque chose est desserré, refermez-le. Si quelque chose se casse, remplacez-le par un nouveau.
- Fermez le boîtier de votre ordinateur et rebranchez le câble d’alimentation et les autres périphériques.
- Allumez votre ordinateur et vérifiez si l’erreur Checking Media Presence s’affiche toujours.
Si cette solution ne fonctionne pas, essayez la solution suivante.
Solution 2 : Modifier l’ordre de démarrage dans le BIOS
BIOS est l’abréviation de Basic Input Output System, qui est un programme qui gère la communication entre le matériel et les logiciels de votre ordinateur. Le BIOS est également chargé de déterminer l’ordre de démarrage, c’est-à-dire la priorité du support qui sera utilisé pour démarrer votre système d’exploitation. Si l’ordre de démarrage dans votre BIOS ne correspond pas au support de démarrage que vous utilisez, vous pouvez rencontrer une erreur dans Checking Media Presence.
Pour modifier l’ordre de démarrage dans le BIOS, vous devez d’abord accéder au BIOS. La façon dont vous accédez au BIOS peut varier en fonction de la marque et du modèle de votre ordinateur, mais vous devez généralement appuyer sur certaines touches au démarrage de votre ordinateur, telles que F2, F10, F12, Del ou Esc. Vous pouvez consulter les instructions à l’écran ou lire le manuel de votre ordinateur pour trouver la clé exacte.
Après avoir accédé au BIOS, procédez comme suit :
- Recherchez les menus liés à l’ordre de démarrage, tels que Boot, Boot Order, Boot Priority ou Boot Sequence. Vous devrez peut-être utiliser les touches fléchées, Tab ou Enter pour naviguer entre les menus.
- Modifiez l’ordre de démarrage de manière à ce que le support de démarrage que vous utilisez soit en première position ou en position la plus élevée. Par exemple, si vous utilisez le lecteur comme support de démarrage, assurez-vous qu’il repose sur une clé USB, un CD/DVD ou un autre support. Vous pouvez utiliser les boutons + ou – pour modifier l’ordre ou suivre les instructions à l’écran.
- Enregistrez les modifications que vous avez apportées et quittez le BIOS. Vous devrez peut-être appuyer sur le bouton F10 ou Esc pour ce faire ou suivre les instructions à l’écran.
- Allumez votre ordinateur et vérifiez si l’erreur Checking Media Presence s’affiche toujours.
Si cette solution ne fonctionne pas, essayez la solution suivante.

