Un service Windows est un programme ou une application qui s’exécute sur le système d’exploitation Windows et fonctionne en arrière-plan, sans nécessiter d’interaction de la part de l’utilisateur.
Un service est, en fait, tout programme Windows qui utilise l’API de service pour effectuer des activités de bas niveau qui nécessitent peu ou pas d’intervention de la part de l’utilisateur.
Les services Windows contrôlent diverses opérations, telles que la connexion au réseau, le son du haut-parleur, la sauvegarde des données et l’authentification de l’utilisateur. Les services sont généralement utilisés pour les tâches continues du système, telles que la surveillance, la synchronisation ou d’autres tâches de maintenance.
Le service Windows peut être configuré pour démarrer automatiquement au démarrage de l’ordinateur et fonctionner en permanence, même si aucun utilisateur n’est connecté au système.
Il se peut que vous ayez besoin d’ouvrir et d’ajuster votre service Windows de temps à autre. Démarrer ou arrêter un service, le désactiver, retarder son démarrage, redémarrer ou suspendre un service Windows.
Comment ouvrir le Gestionnaire de services Windows
Il existe plusieurs façons d’ouvrir le Gestionnaire de services Windows :
- Utilisez les touches du clavier (WIN + R) et tapez « services.msc » dans la boîte de dialogue Exécuter. Appuyez sur la touche Entrée.
- Cliquez sur le menu Démarrer, puis recherchez et cliquez sur Panneau de configuration. Cliquez sur Système et sécurité, puis sur Outils d’administration. Double-cliquez sur Services.
- Cliquez sur le menu Démarrer, puis recherchez et cliquez sur Invite de commande (Admin). Tapez « services.msc » dans l’Invite de commande et appuyez sur Entrée.
Toutes les méthodes ci-dessus ouvrent le Gestionnaire de services Windows, qui vous permet de configurer et de gérer les services fonctionnant sur le système d’exploitation Windows.
Comment redémarrer les services Windows
Pour redémarrer un service Windows, vous pouvez utiliser le Gestionnaire de services Windows. Voici les étapes à suivre pour redémarrer un service spécifique :
- Ouvrez le Gestionnaire de services Windows.
- Recherchez le service que vous souhaitez redémarrer, par exemple, « Print Spoler ».
- Faites un clic droit sur le service et sélectionnez « Restart » dans le menu déroulant.
- Une fenêtre de confirmation apparaît, cliquez sur « Yes » pour continuer.
- Le service redémarre et fonctionne normalement.
Certains services peuvent nécessiter un redémarrage de l’ordinateur pour être relancés. Si le service ne peut pas être redémarré via le Gestionnaire de services Windows, redémarrez votre ordinateur.
Comment configurer un service Windows pour qu’il redémarre automatiquement s’il tombe en panne ?
Pour configurer le service Windows afin qu’il redémarre automatiquement en cas de panne, voici les étapes à suivre :
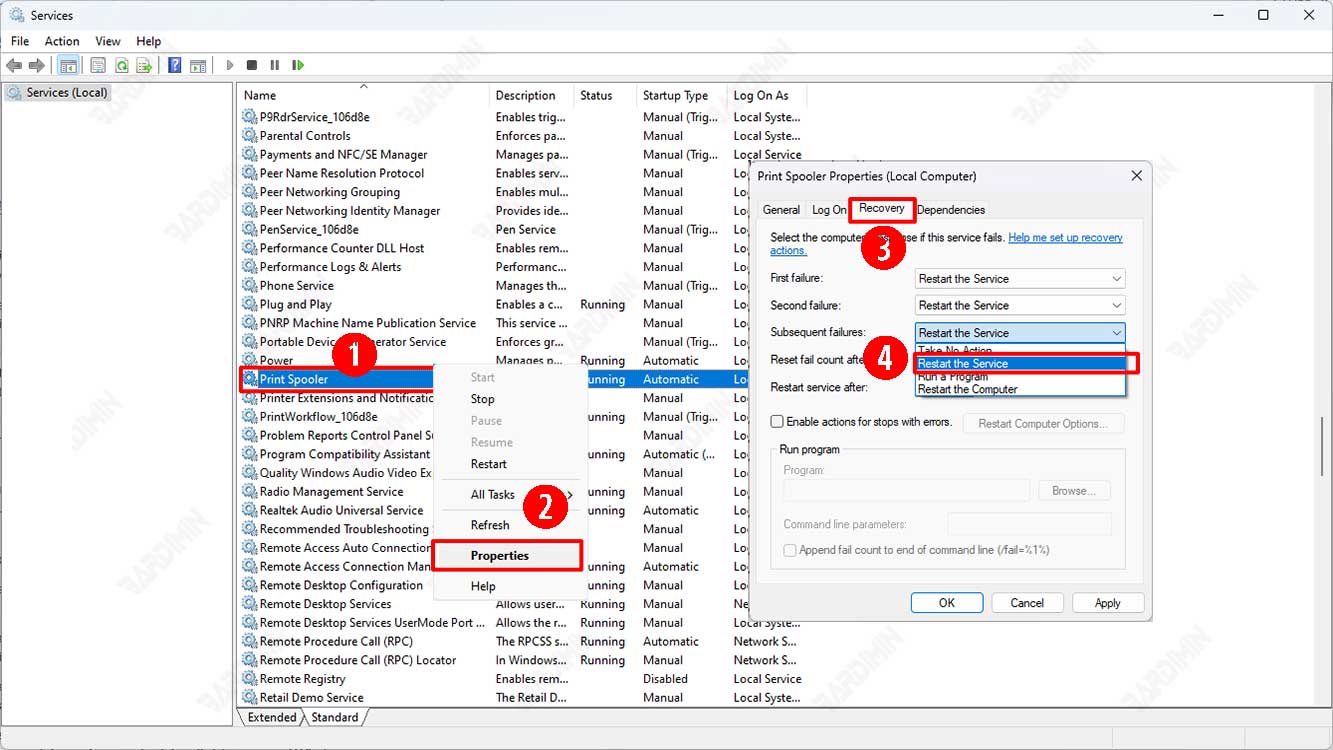
- Ouvrez « Services » via le panneau de configuration ou en entrant la commande « services.msc » dans Exécuter.
- Recherchez le service que vous souhaitez configurer et cliquez dessus avec le bouton droit de la souris.
- Sélectionnez l’onglet « Recovery ».
- Dans la section « First failure », sélectionnez l’option « Restart the Service ».
- Dans la section « Subsequent failures », sélectionnez également l’option « Restart the Service « .
- Cliquez sur OK pour enregistrer les modifications.
Le service redémarre automatiquement après la panne. Vous pouvez modifier les paramètres de récupération pour chaque type de panne de service.
