La mémoire virtuelle, souvent appelée « paging file », est une fonction qui permet de stocker temporairement des données dans la mémoire vive (RAM) du disque dur.
Lorsque les performances d’un PC ou d’un ordinateur portable posent problème, la cause que nous incriminons souvent est la mémoire. La solution la plus simple consiste à ajouter de la mémoire vive. Cette RAM supplémentaire est-elle la meilleure décision ?
Avant de décider d’acheter une nouvelle mémoire vive, lisez attentivement l’article suivant de Bardimin.
Plusieurs facteurs contrôlent et limitent la façon dont un PC utilise la mémoire. Lorsque le système d’exploitation écrit de la mémoire, il mappe des pages de mémoire virtuelle dans la RAM et les processus consomment de la mémoire.
Si un processus est en cours d’exécution et consomme moins de mémoire vive que la mémoire vive totale installée, le système d’exploitation fonctionnera correctement sans aucun problème lié à la mémoire vive. Toutefois, si plusieurs processus sont en cours d’exécution et que leurs besoins en données sont supérieurs à la RAM physique, le système d’exploitation stockera certaines données dans le fichier de pages et les échangera avec la RAM à l’aide d’un algorithme de remplacement.
Le système d’exploitation échange les données rarement utilisées et les données nécessaires aux actions du processus en cours sont échangées. Cet échange entraîne des retards.
Si le processus demande plus que ce que le système d’exploitation peut gérer avec le swapping, ou si le processus est référencé par une adresse qui n’existe pas, il se bloquera. Dans ce cas, l’augmentation de la mémoire vive peut être la meilleure solution.
Mémoire virtuelle dans Windows 11
Dans Windows 11, la mémoire virtuelle (fichier de pagination) est une fonction qui enregistre temporairement sur le disque dur les fichiers de page de la mémoire vive les moins fréquemment chargés. Cette fonction permet à Windows d’utiliser une mémoire physique plus rapide pour exécuter les applications et les processus. Il en résulte de meilleures performances tout en empêchant le système de « frezing » lorsque la mémoire vient à manquer.
Windows 11 peut ajuster automatiquement la taille du fichier de pagination. Toutefois, il peut être nécessaire de modifier manuellement les paramètres par défaut de la mémoire virtuelle dans certaines situations. Par exemple, lorsque l’ordinateur présente des problèmes de performance ou reçoit un avertissement « Your system is low on virtual memory ».
Windows définit le fichier de pagination initial (mémoire virtuelle) comme étant égal à la quantité de mémoire vive physique installée. Le fichier de pagination est au moins 1,5 fois et au maximum trois fois votre RAM physique totale.
« Des paramètres incorrects pour le fichier de pagination peuvent rendre le système d’exploitation instable.
Augmenter la mémoire virtuelle (fichier de pagination) Windows 11
- Ouvrez « View advanced system settings ». Vous pouvez l’ouvrir à partir du menu de recherche de Windows et taper « view advanced system settings.
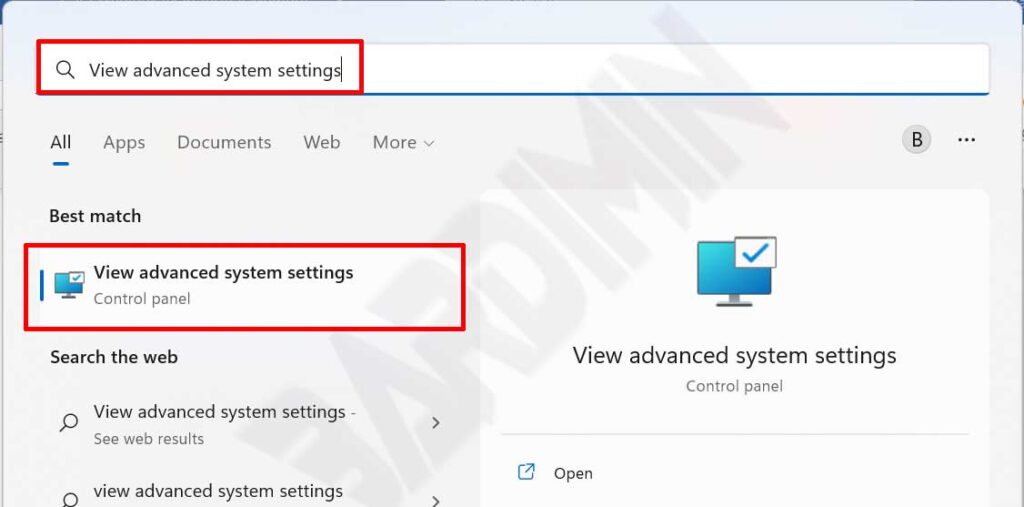
- Dans la fenêtre « System Properties » qui s’ouvre, cliquez sur l’onglet « Advanced. Ensuite, dans la section « Performance », cliquez sur le bouton « Settings ».
- Ensuite, dans la fenêtre « Performance Options », cliquez sur l’onglet « Advanced ». Et dans la section « Virtual memory », cliquez sur le bouton « Change ».
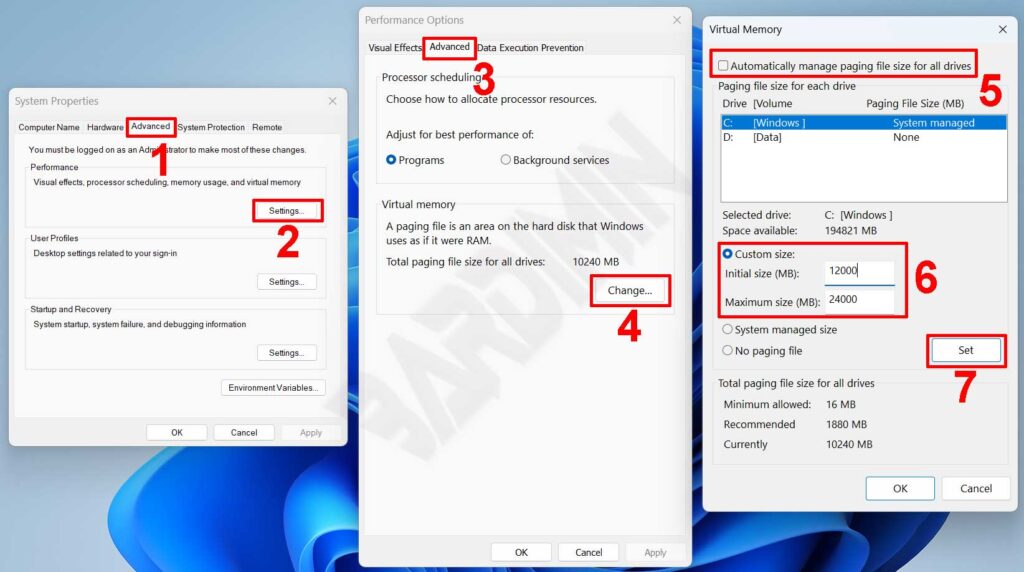
- La fenêtre » Virtual Memory » s’ouvre alors. Décochez « Automatically manage paging files size for all drives ». Sélectionnez ensuite » Custom size » et entrez les valeurs initiales et maximales du fichier de pagination que vous souhaitez. Vous pouvez essayer une valeur initiale de 1,5 fois et un maximum de 3 fois la RAM physique installée. Si le système n’est pas plus performant, redimensionnez-le jusqu’à ce que vous trouviez la meilleure valeur.
- Cliquez ensuite sur le bouton « Set » et sur le bouton « OK ».
- Cliquez sur tous les boutons « OK » et redémarrez votre PC.

