En créant un serveur qui sert les mises à jour de Windows et d’autres produits de Microsoft, vous pouvez économiser de la consommation internet et accélérer le processus de mise à jour.
Windows Server Update Services (WSUS) est une fonctionnalité de Windows Server qui permet de gérer la distribution des mises à jour publiées par Microsoft Update aux ordinateurs de votre réseau. WSUS sera très utile si vous devez gérer de nombreux ordinateurs.
Les mises à jour des produits Microsoft peuvent atteindre des centaines de mégaoctets, voire plus d’un gigaoctet. Si le nombre d’ordinateurs dans le réseau est important, il est certainement très inefficace que chaque ordinateur doive télécharger vers Microsoft. En effet, cela alourdira l’utilisation de l’internet et nécessitera un long temps de téléchargement.
En créant un serveur qui sert une mise à jour, une mise à jour directe à Microsoft n’est effectuée que par un seul ordinateur serveur. Entre-temps, les ordinateurs d’autres réseaux téléchargeront les mises à jour sur le serveur. Dans ce scénario, le processus de mise à jour à partir de l’ordinateur ne nécessite pas d’accès à l’internet car il utilise un réseau local (LAN) et, bien sûr, la vitesse de téléchargement est également très rapide.
Cet article utilisera Windows Server 2019 comme exemple et vous pouvez également utiliser cette méthode sur Windows Server 2012, 2012 R2. 2016 et Windows Server 2022.
Installer WSUS sur un serveur Windows
- Ouvrez le « Server Manager ».
- Dans le Gestionnaire de serveur, cliquez sur « Manage », puis sur « Add Roles and Features ».
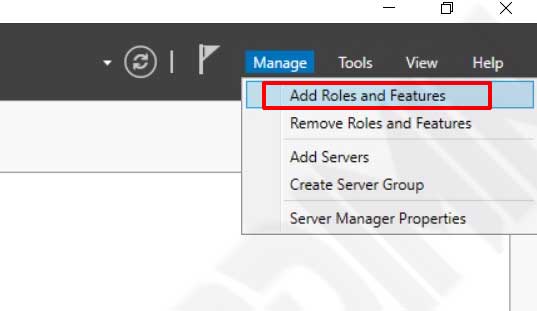
- La fenêtre de l’assistant d’ajout de rôles et de fonctionnalités s’ouvre ensuite. Sur « Before You Begin », cliquez sur « Next ».
- Dans « Installation Type », sélectionnez « Role-based or feature-based installation » et cliquez sur « Next ».
- Cliquez sur « Next » dans « Server Selection ».
- Ensuite, sur la page « Server Roles », cochez l’option « Windows Server Update Services. Une fois que vous avez coché l’option, une nouvelle fenêtre s’ouvre pour vous confirmer que toutes les fonctionnalités nécessaires au bon fonctionnement de WSUS seront également installées. Cliquez sur le bouton « Add Features ». Cliquez sur « Next » pour continuer.
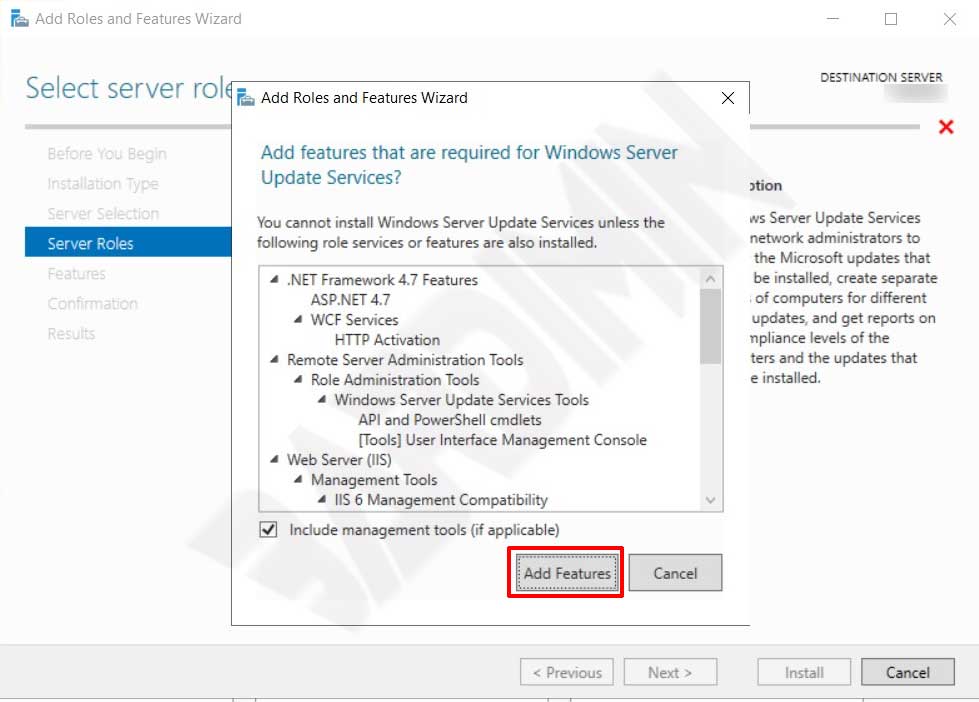
- Sur la page « Features », cliquez sur « Next ».
- Ensuite, sur « WSUS », cliquez sur « Next ». Et cliquez à nouveau sur le bouton « Next » dans « Role Services ». Dans « Content », indiquez le répertoire dans lequel vous stockerez le fichier de mise à jour. Cliquez sur « Next » pour passer à l’étape suivante.
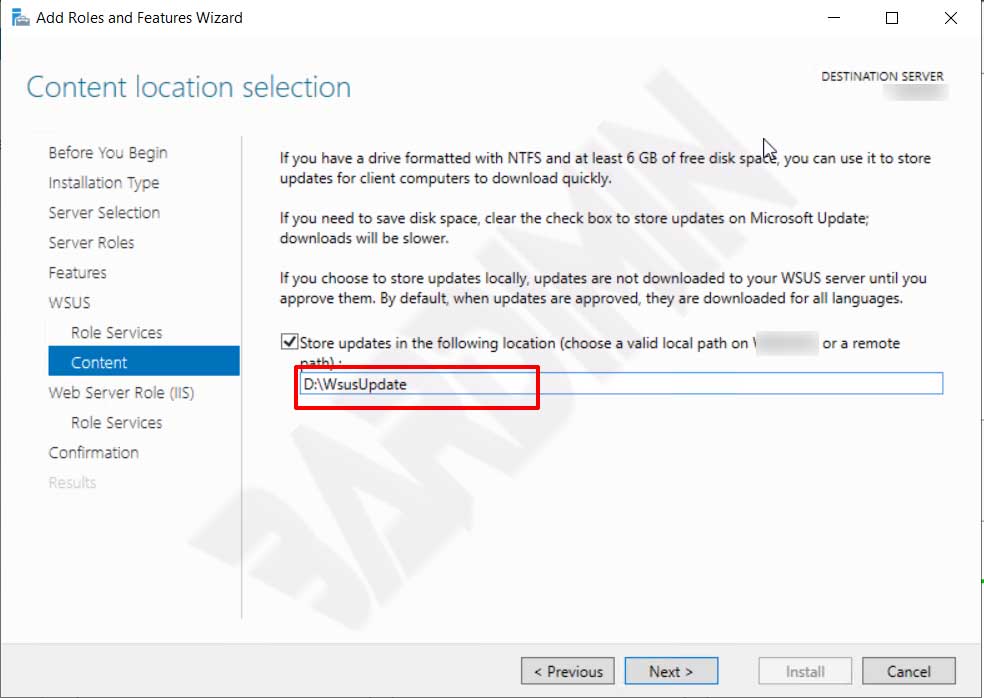
- Sur la page « Web Server Role (IIS) », cliquez sur le bouton « Next ». Et sur la page « Role Services », laissez les options par défaut et cliquez sur « Next ».
- Dans « Confirmation », cochez l’option « Restart the destination server automatically ». Cliquez ensuite sur le bouton « Install » pour lancer le processus d’installation.

- Le serveur Windows exécutera le processus d’installation et redémarrera automatiquement si nécessaire.
- Une fois le processus d’installation de WSUS terminé, dans la fenêtre de résumé, cliquez sur « Launch Post-Installation tasks ». Attendez que le processus de configuration soit terminé, puis cliquez sur « Close ».
Configuration de WSUS sur un serveur Windows
Une fois le processus d’installation terminé, il est temps de configurer les services que vous fournirez sur les ordinateurs clients du réseau.
- Ouvrir « Server Manager > Tols > Windows Server Update Services ».
- Vous serez invité à effectuer la configuration AWSUS via le « WSUS Configuration Wizard ».
- Sur la page « Before you begin », cliquez sur « Next ».
- Ensuite, dans « Join the Microsoft Update Improvement Program », vous pouvez choisir d’adhérer ou non, et décocher si vous ne voulez pas adhérer. Cliquez ensuite sur « Next ».
- Sous « Chose Upstream Server », laissez l’option par défaut « Synchronize the updates with Microsoft Update ». Cliquez sur « Next » pour continuer.
- Cliquez sur « Next » dans « Specify Proxy Server », sauf si vous utilisez un proxy pour accéder à Microsoft Update.
- Cliquez ensuite sur « Start Connecting » pour vous connecter à « Upstream Server ». Ce processus sera long. Attendez qu’il soit terminé.
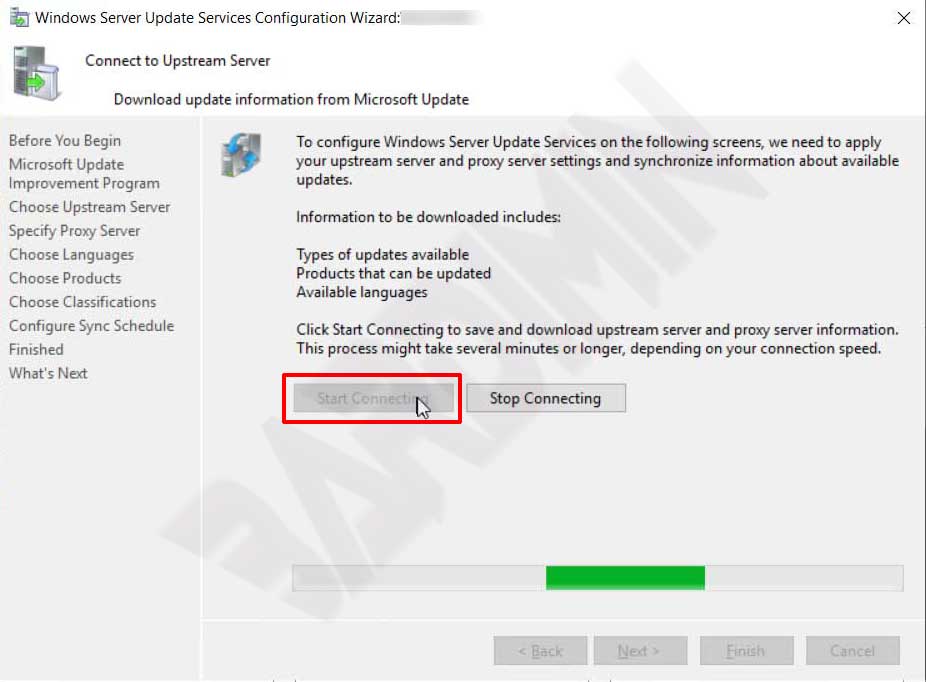
- Sur la page « Chose Language », la sélection par défaut est en anglais. Vous pouvez sélectionner plusieurs langues à parler. Cliquez sur « Next » pour passer à l’étape suivante.
- Ensuite, dans « Chose Products », sélectionnez le produit Microsoft que vous servirez sur WSUS. Tenez compte de la capacité de stockage de votre serveur pour choisir le produit que vous servirez. Cliquez sur « Next » pour passer à l’étape suivante.
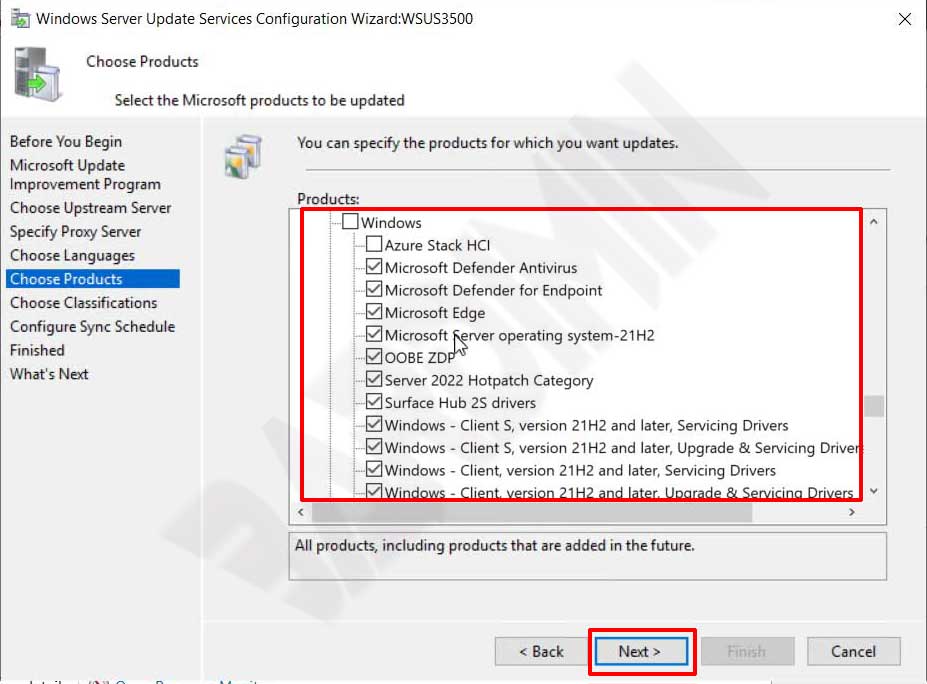
- Sous « Chose Classifications », sélectionnez la classification actualisée que vous souhaitez servir. Cliquez ensuite sur « Next ».
- Ensuite, sur « Set Sync Schedule », sélectionnez la programmation automatique. Cliquez sur « Next ».
- Sur la page « Finished », cochez « Begin initial synchronization ». Cliquez ensuite sur « Next ».
- Une fois le processus de synchronisation de l’étape 12 terminé, cliquez sur le bouton « Finish ». WSUS téléchargera périodiquement les mises à jour de Microsoft et les distribuera sur les ordinateurs du réseau.

