« Chaque capture d’écran reste immédiatement bloquée sur le lecteur C, le remplit et l’ordinateur portable ralentit. Ne vous inquiétez pas, vous pouvez facilement réinitialiser l’emplacement de stockage !
Saviez-vous que chaque fois que vous appuyez sur le bouton Imprimer l’écran dans Windows 11, toutes les captures d’écran sont automatiquement enregistrées dans C :\Users\[Nom d’utilisateur]\Pictures\Screenshots ? C’est la principale cause de l’épuisement secret de votre précieux espace de stockage ! Mais ne vous inquiétez pas, il existe une solution pratique qui vous permet de changer l’emplacement de stockage de vos captures d’écran vers un autre disque, un stockage en nuage comme OneDrive, ou même un SSD externe, le tout sans avoir besoin d’installer de logiciel supplémentaire !
Dans ce guide complet, nous allons vous guider à travers 3 méthodes efficaces : de la manière la plus simple de le faire aux utilisateurs les plus avancés. En bonus, nous partagerons également une façon intelligente d’utiliser des liens symboliques pour garder les captures d’écran accessibles même si elles sont stockées à des endroits différents !
En déplaçant le dossier de stockage de capture d’écran, vous obtiendrez :
- Jusqu’à 10 Go d’économie d’espace de stockage (selon la fréquence des captures d’écran)
- Améliorations significatives des performances du système
- Protégez les fichiers critiques contre le risque de perte en cas de défaillance du système
- Un système d’organisation des documents plus soigné et plus efficace
Tout ce dont vous avez besoin, c’est de 5 minutes et d’une volonté d’essayer ! Commençons votre processus d’optimisation de Windows 11 dès maintenant !
3 méthodes pratiques pour changer l’emplacement du stockage des captures d’écran dans Windows 11
Vous souhaitez que vos captures d’écran soient enregistrées directement dans votre dossier préféré ? Découvrez les 3 façons les plus pratiques de changer l’emplacement des captures d’écran dans Windows 11. Choisissez la méthode qui correspond le mieux à vos besoins !
1. Modifiez l’emplacement du magasin de captures d’écran dans l’outil de capture d’écran (méthode d’application intégrée)
Si vous utilisez l’application Snipping Tool fréquemment, vous pouvez modifier l’emplacement d’enregistrement directement à partir des paramètres de l’application :
- Ouvrez l’application Snipping Tool dans Windows 11.
- Cliquez sur l’icône Settings dans l’application.
- Faites défiler jusqu’à l’option Screenshots are saved to, puis cliquez sur Change.
- Sélectionnez le nouveau dossier de votre choix, par exemple, D :\Screenshot ou un autre dossier que vous avez créé.
- Cliquez sur Select Folder pour enregistrer les paramètres.
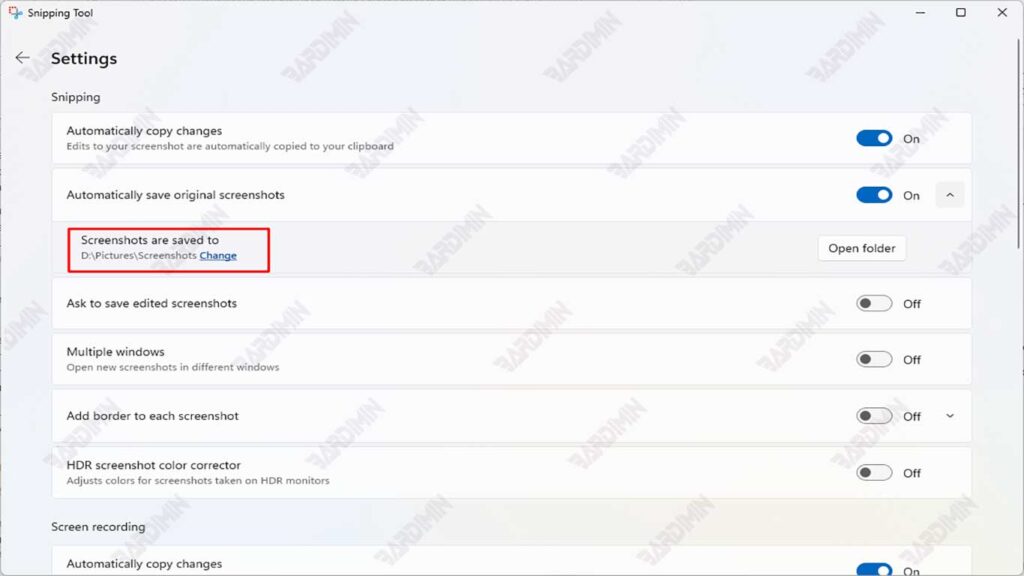
Après cela, toutes les captures d’écran prises à l’aide de l’outil de capture d’écran seront enregistrées dans le dossier sélectionné.
2. Modifiez l’emplacement du dossier de capture d’écran via l’explorateur de fichiers (méthode standard)
Cette méthode est courante et utilisée depuis longtemps, adaptée aux utilisateurs qui veulent un contrôle total :
- Ouvrez l’explorateur de fichiers → accédez au dossier par défaut des captures d’écran, généralement à l’C :Users[Username]\Pictures\Screenshots.
- Faites un clic droit sur le dossier Screenshots → sélectionnez Properties.
- Allez dans l’ onglet Location → cliquez sur le bouton Move .
- Sélectionnez le nouveau dossier comme vous le souhaitez (assurez-vous qu’il s’agit d’un nom différent de « Captures d’écran »).
- Cliquez sur Apply, puis sélectionnez Yes pour déplacer tous les anciens fichiers vers le nouvel emplacement.
- Cliquez sur OK.
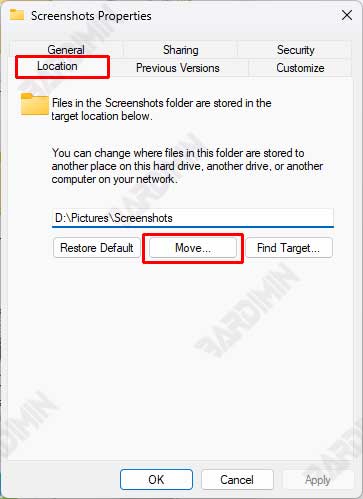
Désormais, toutes les captures d’écran que vous prenez avec les boutons Win + Imprimer l’écran seront enregistrées dans ce nouveau dossier.

