La sécurisation de vos données est une priorité absolue en cas d’urgence lorsque votre ordinateur ne démarre pas. Cet article aborde les étapes à suivre pour résoudre ce problème et garantir la sécurité de vos données.
La sauvegarde des données est une mesure préventive importante pour protéger les informations et les fichiers précieux contre les pertes inattendues. Lorsque les données sont sauvegardées régulièrement, vous disposez d’une copie des informations qui peut être récupérée en cas de dysfonctionnement matériel, d’attaque de logiciels malveillants ou de défaillance du système. Sans sauvegardes adéquates, le risque de perdre des données importantes telles que des documents de travail, des photos de famille ou des projets personnels est très élevé.
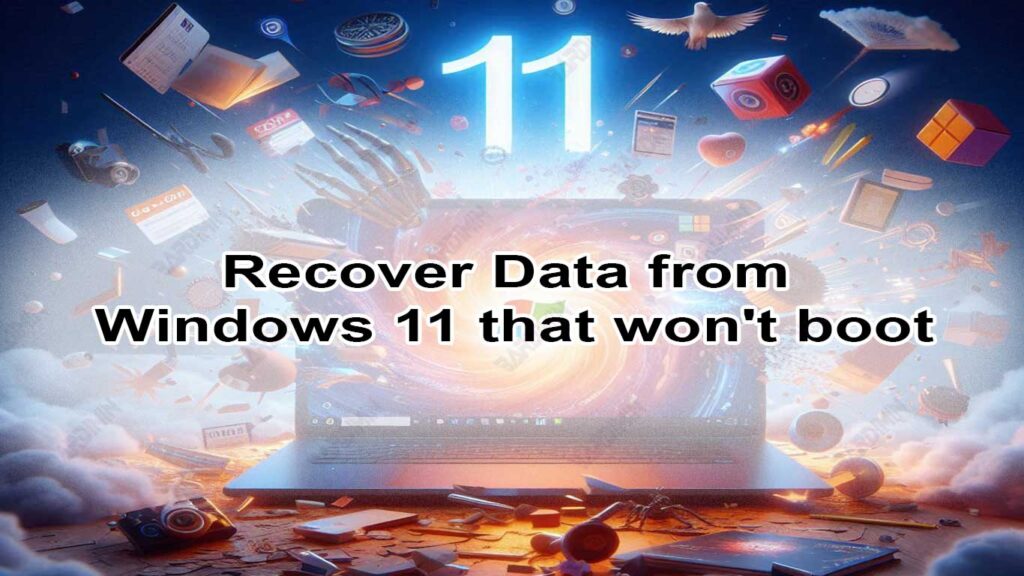
Pourquoi un ordinateur ne peut-il pas démarrer ?
Il existe plusieurs raisons pour lesquelles un ordinateur peut ne pas démarrer, notamment :
- Corruption du système d’exploitation : Des fichiers système corrompus ou manquants peuvent empêcher l’ordinateur de démarrer correctement.
- Dommages matériels : Des composants tels qu’un disque dur, une RAM ou une carte mère défectueux peuvent empêcher l’ordinateur de démarrer.
- Attaques de logiciels malveillants : Certains virus ou logiciels malveillants peuvent endommager les fichiers système ou d’autres composants importants.
- Erreurs de configuration du BIOS : des paramètres incorrects dans le BIOS peuvent interférer avec le processus de démarrage.
- Surchauffe : la surchauffe de certains composants, tels que le processeur, peut entraîner un échec de démarrage.
Signes que l’ordinateur ne démarre pas
Voici quelques signes courants que votre ordinateur ne démarre pas :
- Écran noir : Il n’y a aucun affichage de quoi que ce soit lorsque l’ordinateur est allumé.
- Écran bleu de la mort (BSOD) : écran bleu avec un message d’erreur.
- Message d’erreur de démarrage : messages tels que « Système d’exploitation introuvable » ou « Périphérique de démarrage non reconnu ».
- Bip : Un bip inhabituel provenant de l’ordinateur, indiquant un problème matériel.
- Redémarrage répété : L’ordinateur tente de démarrer mais redémarre continuellement sans succès.
Préparation de la récupération des données
1. Première étape : restez calme
Lorsque vous êtes confronté à une situation où l’ordinateur ne peut pas démarrer, il est crucial de ne pas se précipiter dans l’action. La précipitation peut entraîner des erreurs qui peuvent aggraver les choses, y compris le risque d’une perte de données plus importante. Prenez un moment pour comprendre la situation et planifiez soigneusement les étapes de rétablissement.
Lorsque vous êtes confronté à un problème technique grave comme celui-ci, il est essentiel de maintenir un calme mental. Un esprit calme vous aide à penser clairement et à prendre des décisions éclairées. Prenez une grande respiration, faites une pause si nécessaire et concentrez-vous sur les étapes à suivre pour récupérer les données.
2. Équipement et logiciels requis
Pour récupérer et sauvegarder les données d’un ordinateur qui ne démarre pas, vous aurez besoin d’un support de stockage externe comme une clé USB ou un disque dur externe. Assurez-vous que cet appareil dispose d’une capacité suffisante pour stocker toutes les données que vous souhaitez récupérer.
Les périphériques amorçables tels que Live USB ou Live CD sont très utiles pour accéder aux ordinateurs qui ne peuvent pas être démarrés. Cet appareil vous permet d’exécuter le système d’exploitation à partir d’un support externe, de sorte que vous pouvez accéder aux données sur le disque dur interne.
Il existe plusieurs logiciels de récupération qui peuvent vous aider à récupérer les données d’un ordinateur qui ne démarre pas :
- MiniTool Power Data Recovery : Ce logiciel offre une interface facile à utiliser et peut récupérer des données à partir de différents types de supports de stockage.
- Recuva : Développé par Piriform, Recuva est un logiciel de récupération célèbre pour sa capacité à récupérer des fichiers supprimés ou perdus.
- EaseUS Data Recovery Wizard : Ce logiciel est connu pour son efficacité à récupérer des données à partir d’ordinateurs non amorçables, ainsi que pour sa prise en charge de divers formats de fichiers et types de périphériques de stockage.

