Méthode 2 : Bloquer l’USB via l’éditeur de registre – La solution ultime pour Windows 11 Home !
Pour les utilisateurs de Windows 11 Famille, la fonctionnalité Éditeur de stratégie de groupe n’est pas disponible. Mais ne vous inquiétez pas, vous pouvez toujours bloquer le port USB en modifiant le registre Windows. Cette méthode est assez efficace, mais elle doit être effectuée avec soin pour maintenir la stabilité du système.
Avertissement important !
« Edit Registry, c’est comme une chirurgie cardiaque : une étape peut être fatale ! Mais ne vous inquiétez pas, suivez attentivement ces directives et vous serez en sécurité.
Pourquoi choisir cette méthode ?
- La seule solution pour Windows 11 Home (qui n’a pas de stratégie de groupe)
- Bloque efficacement à 100 % tous les stockages USB
- Pas de logiciel supplémentaire – des fonctionnalités purement Windows
Bloc USB étape par étape via l’éditeur de registre
1. Ouvrez l’éditeur de registre Windows
- Appuyez sur Win + R → tapez “regedit” → Entrez
- Cliquez Yes sur l’alerte UAC
2. Accédez au répertoire USB Policy
Accédez aux emplacements suivants :
Computer\HKEY_LOCAL_MACHINE\SOFTWARE\Policies\Microsoft\Windows3. Créez un dossier DeviceInstall
- Faites un clic droit Windows > New > Key → nom : “DeviceInstall”
- Entrez dans un nouveau dossier, créez une autre clé nommée : “Restrictions”
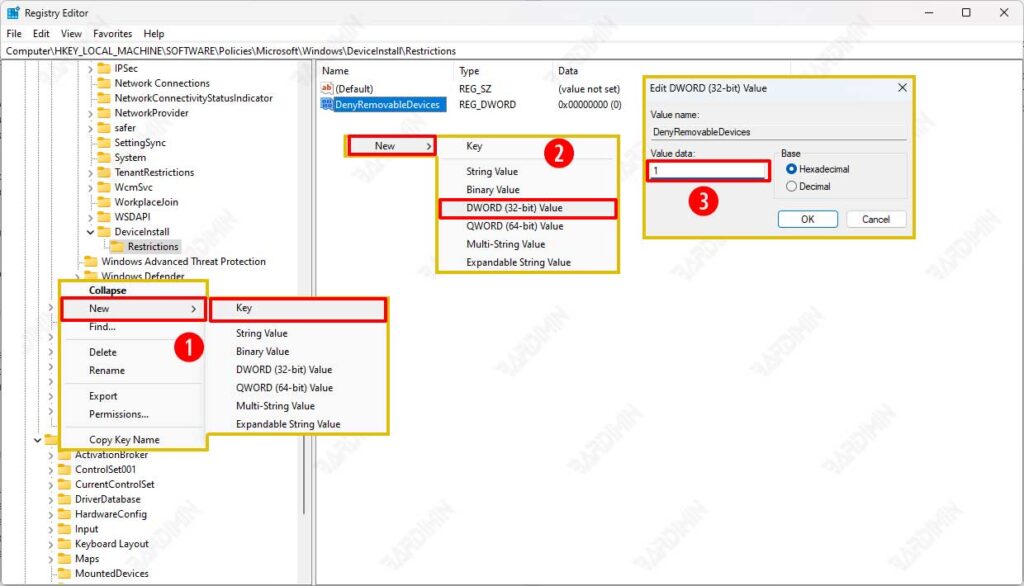
4. Créez une clé DenyRemovableDevices
- À l’intérieur de la Restrictions, cliquez avec le bouton droit de la souris sur la zone vide
- Sélectionnez New > DWORD (32-bit) Value
- Nom : “DenyRemovableDevices”
- Double-clic, définissez la valeur :
- 1 = Bloc total
- 0 = Autoriser l’accès
5. Redémarrer
Appuyez sur Win + R → tapez “shutdown /r /t 0” → Entrez pour redémarrer très rapidement
Faits intéressants :
– Cette modification modifie la politique au niveau du noyau Windows
– Autoriser toujours la souris/clavier USB (uniquement le stockage en bloc)
– L’effet est plus fort que la politique de groupe !
Saviez-vous que toutes les étapes manuelles peuvent être raccourcies en 1 clic ? Voici les secrets qui sont rarement révélés !
Comment fonctionne ce script magique :
Un fichier REG fonctionne comme un « raccourci d’action de registre » – lorsqu’il est exécuté, il va :
- Créez automatiquement tous les dossiers et clés nécessaires
- Définissez la valeur DenyRemovableDevices sur 1
- Sans avoir besoin d’ ouvrir l’éditeur de registre manuel
Comment créer un fichier magique :
- Ouvrir Notepad
- Copiez-collez ce script :
Windows Registry Editor Version 5.00
[HKEY_LOCAL_MACHINE\SOFTWARE\Policies\Microsoft\Windows\DeviceInstall\Restrictions]
“DenyRemovableDevices”=dword :00000001- Enregistrer sous → sélectionnez All Files → nom disable_usb.reg
Mode d’emploi :
- Double-cliquez sur le fichier disable_usb.reg
- Cliquez Yes sur l’alerte de sécurité
- Boom! L’USB est bloqué immédiatement après le redémarrage
Version USB activée :
Créez un fichier enable_usb.reg avec la valeur 0 à inverser :
Windows Registry Editor Version 5.00
[HKEY_LOCAL_MACHINE\SOFTWARE\Policies\Microsoft\Windows\DeviceInstall\Restrictions]
“DenyRemovableDevices”=dword :00000000Conseil de pro :
Combinez avec un script Batch pour une automatisation complète :
echo off
regedit /s disable_usb.reg
shutdown /r /t 0Commémoration:
– Les fichiers REG provenant de sources inconnues peuvent être nuisibles
– Vérifiez toujours le contenu du script avant de l’exécuter
– Conservez une sauvegarde des fichiers REG dans un endroit sûr

