Vous craignez que des données importantes ne soient volées via USB ? Ou vous avez peur que la clé USB de quelqu’un d’autre apporte des logiciels malveillants sur votre PC ? Calme! Dans Windows 11, vous pouvez bloquer l’accès aux clés USB et aux disques durs externes de deux manières puissantes : Group Policy et Registry Editor.
À l’ère numérique d’aujourd’hui, la sécurité des données est cruciale. Saviez-vous que les périphériques de stockage portables tels que les clés USB et les disques durs externes peuvent constituer une menace sérieuse ? Non seulement ils peuvent potentiellement voler des données importantes en quelques secondes, mais ils peuvent également transporter des logiciels malveillants qui peuvent endommager votre système informatique.
Selon un récent rapport de Cybersecurity Ventures, les attaques de logiciels malveillants via des périphériques USB ont augmenté de 37 % en 2023. Ce qui est encore plus inquiétant, c’est que de nombreux utilisateurs ne se rendent pas compte que leurs données peuvent être volées simplement en branchant une clé USB sur un ordinateur. Même dans l’environnement de travail, ce risque est souvent ignoré jusqu’à ce qu’une fuite de données préjudiciable se produise.
Mais ne vous inquiétez pas ! Windows 11 fournit une solution puissante pour résoudre ce problème. Dans ce guide complet, vous apprendrez comment bloquer facilement l’accès au stockage USB, que ce soit via Group Policy Editor ou Registry Editor. Nous aborderons également les différentes méthodes pour Windows 11 Home et Pro, ainsi que des conseils supplémentaires pour améliorer la sécurité de votre système.
Méthode 1 : Bloquer l’USB via l’éditeur de politique de groupe (solution instantanée pour Windows 11 Pro/Enterprise !)
Pour vous, Windows 11 Pro ou Enterprise, l’éditeur de stratégie de groupe est une arme puissante pour protéger votre ordinateur contre les menaces USB. Pas besoin d’installer de logiciel supplémentaire – il suffit de 5 clics et votre port de stockage USB sera verrouillé hermétiquement !
Étapes pratiques pour bloquer l’USB via l’éditeur de politique de groupe
1. Ouvrez Group Policy Editor
- Appuyez sur Win + R (touche Windows + R ensemble)
- Tapez gpedit.msc
- Appuyez sur Enter ou cliquez OK
(Si vous voyez un message d’erreur, votre version de Windows ne le prend pas en charge – passez directement à la méthode 2 !)
2. Accédez à la politique de blocage
Accédez au répertoire suivant :
Computer Configuration > Administrative Templates > System > Device Installation > Device Installation Restrictions3. Activez « Prévention »
- Recherchez l’option “Prevent installation of removable devices.”
- Double clic, c’est le « commutateur principal » du blocage USB
- Sélectionnez Enabled (Activer)
- Cliquez OK pour enregistrer
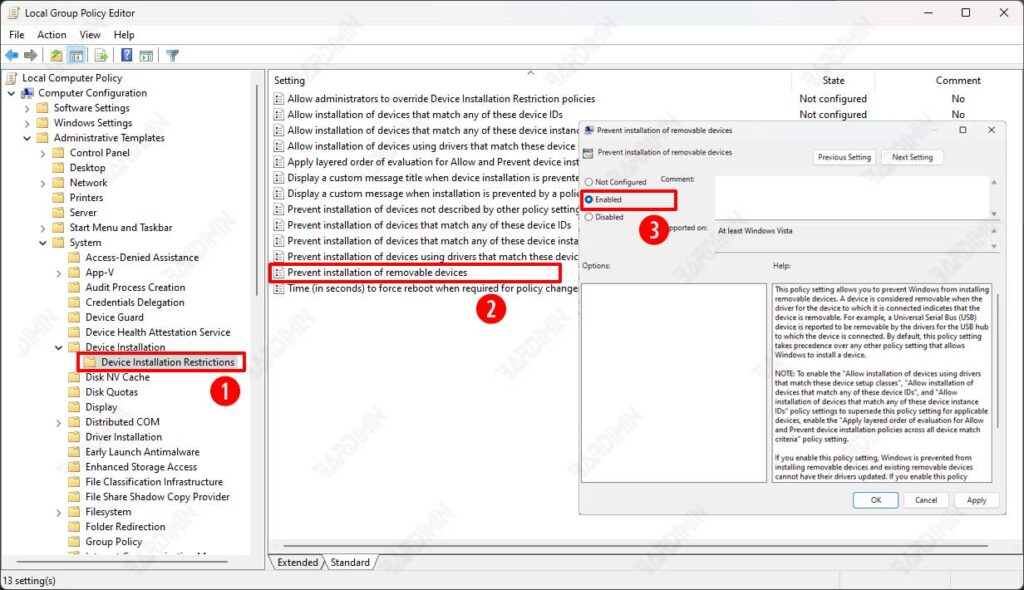
Faits importants :
– Effet immédiat ! Une fois activé, Windows rejettera tous les périphériques de stockage USB (disques flash, disques durs externes, etc.).
-Mais… La souris/le clavier USB continue de fonctionner normalement – le système ne bloque que le périphérique de stockage.
– Peut être inversé à tout moment en changeant le paramètre sur Désactivé.
Conseils pour les administrateurs informatiques : Élevez la sécurité au niveau de l’entreprise !
Pour les professionnels de l’informatique qui souhaitent mettre en œuvre des restrictions USB plus granulaires et sécurisées, l’éditeur de stratégies de groupe offre des options avancées puissantes. Voici une explication détaillée de la façon d’optimiser les politiques de sécurité USB sur les réseaux d’entreprise :
1. “Allow Installation of Devices with Specific IDs”
(contrôle des périphériques USB en particulier)
Quels sont les avantages ?
- Vous pouvez ajouter à la liste blanche les périphériques USB autorisés
- Seules les clés USB/disques durs avec des ID de périphérique spécifiques peuvent être utilisés
- Convient aux environnements d’entreprise qui ne doivent autoriser que les appareils autorisés
Comment postuler :
- Dans le dossier Device Installation Restrictions, recherchez l’option : « Allow installation of devices that match any of these device IDs. »
- Activé
- Cliquez sur Show dans la section ID de l’appareil, puis saisissez :
- Exemple de format : USB\VID_0781&PID_5583 (SanDisk Cruzer ID)
- Obtenez l’ID de l’appareil via Device Manager (voir Propriétés > Détails > ID matériels)
2. “Prevent Installation of Unauthorized Devices”
(Verrouillage total de tous les appareils non enregistrés)
Pourquoi est-ce important ?
- Sert de deuxième couche de sécurité
- Assurez-vous que seuls les appareils avec des identifiants enregistrés peuvent être installés
- Empêcher les tentatives de contournement avec de nouveaux appareils
Mise en œuvre optimale :
- Activez l’option : « Prevent installation of devices not described by other policy settings. »
- Combinez-le avec l’ID de la liste blanche au point 1
- Résultat:
- Appareils de la liste blanche → Autorisés à l’utilisation
- Appareil inconnu → Bloqué automatiquement

