Êtes-vous un utilisateur Windows et êtes-vous curieux de savoir quelle version du système d’exploitation est installée sur votre PC/ordinateur portable ? Ou peut-être avez-vous besoin d’ informations sur le numéro de build pour une installation logicielle spécifique ? Ne vous inquiétez pas! Connaître les détails de votre système d’exploitation Windows est aussi simple que de retourner la paume de votre main, sans même avoir besoin de techniques compliquées !
1 utilisateur Windows sur 3 ne se rend pas compte que la version et le numéro de build de leur système sont obsolètes, même si ces informations sont cruciales pour la sécurité, la compatibilité des applications et le dépannage des erreurs. Cet article déballera 3 méthodes pratiques pour vérifier les versions de Windows, allant de 5 secondes super rapides à des techniques avancées pour les utilisateurs expérimentés !
1. Comment vérifier la version de Windows via Winver – C’est très simple ! (2 étapes seulement !)
Vous êtes-vous déjà demandé : « Quelle version de Windows est-ce que j’utilise ? » Ne vous inquiétez pas, vous n’avez pas besoin d’être un expert en informatique pour y jeter un coup d’œil ! Microsoft a préparé le moyen le plus simple et le plus rapide grâce à une fonctionnalité intégrée appelée winver – il suffit de 2 étapes faciles !
Les étapes (très faciles !) :
1. Appuyez sur la touche Windows + R sur le clavier (cela ouvrira le Run Command).
2. Tapez winver, puis appuyez sur Enter ou cliquez sur OK.
Boom! Immédiatement, une petite fenêtre intitulée « About Windows” apparaîtra avec toutes les informations importantes sur votre système.
Exemples d’affichages qui apparaîtront :
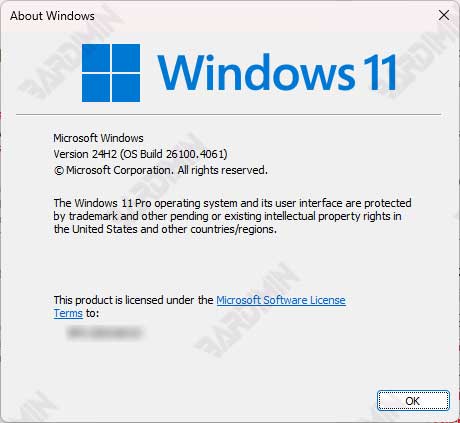
Version 24H2 (build du système d’exploitation 26100.4061)
Moyens:
– Version Windows : 24H2 (dernière mise à jour majeure)
– Numéro de build : 26100.4061 (dernier correctif mineur)
2. Vérifiez la version de Windows via les paramètres – Méthode conviviale pour tous les groupes
Vous en avez assez de la technique ? Ne vous inquiétez pas, Windows dispose de la méthode la plus simple et la plus visuelle pour vérifier la version et le numéro de build directement via les paramètres ! C’est la solution parfaite pour ceux d’entre vous qui :
- Préférer les interfaces graphiques aux commandes de texte
- Vous voulez plus d’informations que de simples versions et builds
- Besoin de détails tels que la date d’installation et les spécifications du système
Pas à pas (facile !) :
1. Ouvrez rapidement « Settings » à l’aide du raccourci :
- Appuyez sur Windows + I (il s’ouvre immédiatement !) Ou cliquez sur Start Menu → sélectionnez l’icône ⚙ Settings
2. Allez dans le menu « System » → « About »
- Il s’agit de votre centre d’information système Windows
3. Faites défiler vers le bas jusqu’à ce que vous trouviez la section « Windows Specifications »
- Voici tous les secrets de votre version Windows !
Vous trouverez des informations complètes :
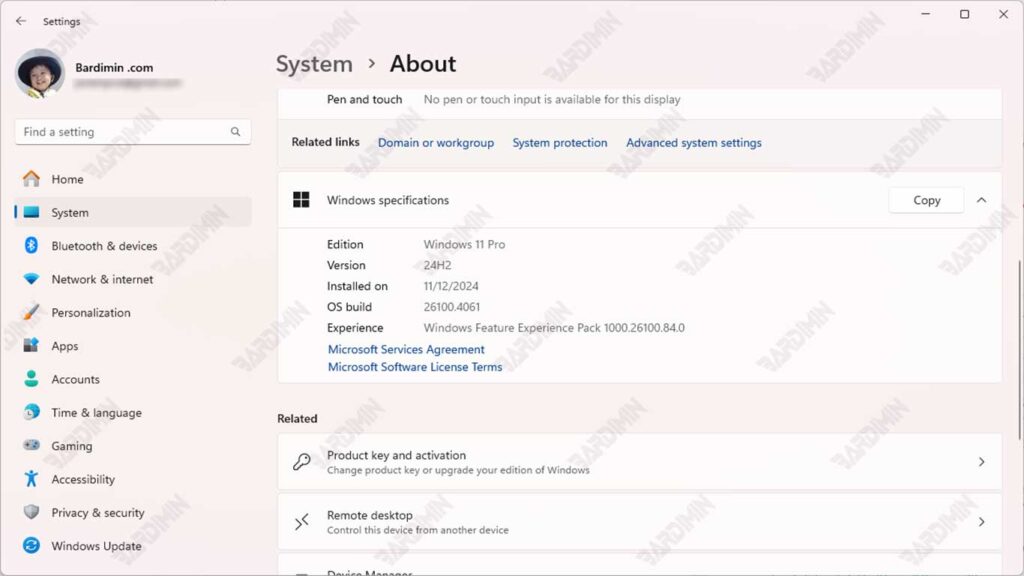
| Détail | Exemple | Information |
| Edition | Windows 11 Professionnel | Types de licences Windows |
| Version | 24H2 | Dernière mise à jour majeure |
| OS Build | 26100.4061 | Numéro de build spécifique |
| Installed on | Le 11/12/2024 | Date de la première installation |
| Experience | Pack d’expérience des fonctionnalités Windows 1000.26100.84.0 | Caractéristiques supplémentaires |
3. Utilisez l’invite de commande/PowerShell – Comment vérifier la version de Windows dans le style de l’utilisateur avancé !
Vous aimez travailler avec la ligne de commande ? Eh bien, voici une méthode super rapide et puissante pour vérifier la version de Windows directement à partir de CMD ou PowerShell, adaptée à ceux d’entre vous qui :
- Aime l’efficacité et travaille avec du texte
- Besoin d’informations système sans ouvrir la fenêtre de l’interface graphique
- Souhaitez récupérer les données de la version Windows par programmation

