Étapes pour activer l’historique des fichiers
Voici les étapes pour activer l’historique des fichiers dans Windows 11 :
Étape 1 : Ouvrir l’historique des fichiers via le Panneau de configuration
- Cliquez sur Start, puis tapez et ouvrez Control Panel.
- Sélectionnez le menu System and Security.
- Cliquez sur File History.
Étape 2 : Sélectionnez un lecteur de stockage
- Connectez le disque externe à l’ordinateur s’il n’est pas déjà connecté.
- Le système détectera automatiquement les disques disponibles.
- Cliquez sur Turn On pour activer la fonction File History.
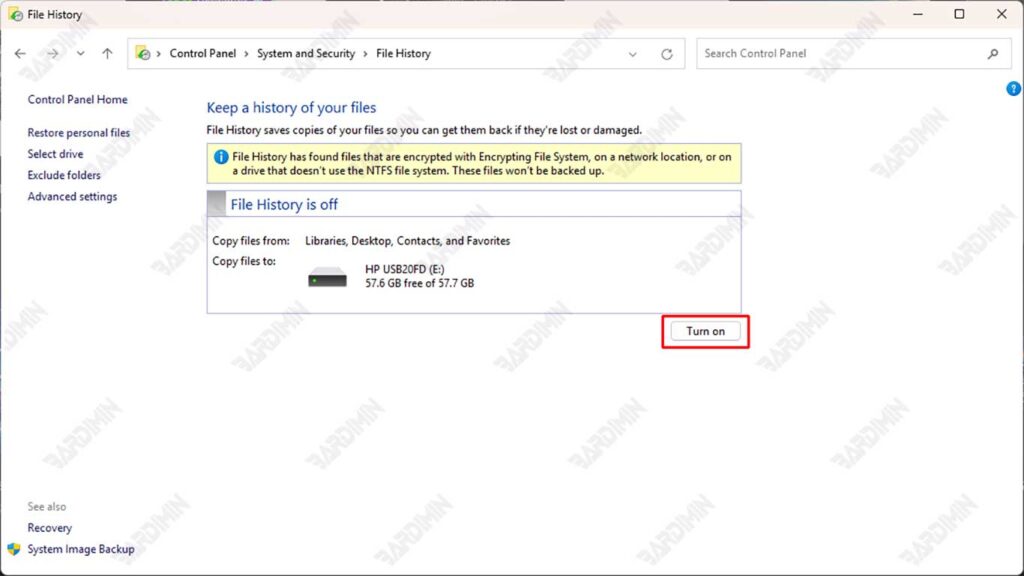
Si vous souhaitez effectuer une sauvegarde sur un périphérique réseau tel que NAS, cliquez sur Select drive >Add network location et sélectionnez l’adresse réseau appropriée.
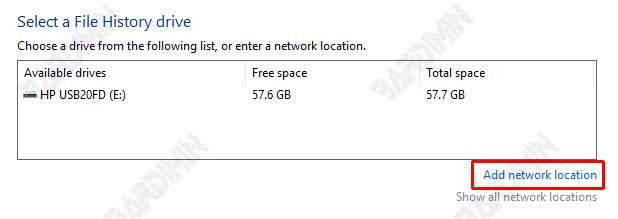
Ajustements supplémentaires à l’historique des fichiers
Une fois la fonctionnalité activée, vous pouvez définir des paramètres supplémentaires pour rendre le processus de sauvegarde plus efficace et adapté à vos besoins.
Sélectionnez les dossiers que vous souhaitez suggérer ou exclure
Par défaut, l’historique des fichiers sauvegardera les dossiers utilisateur tels que Documents, Pictures, Music et Desktop. Vous pouvez:
- Ajoutez un autre dossier que vous souhaitez sauvegarder.
- Excluez des dossiers spécifiques de la sauvegarde en cliquant sur Exclude folders.
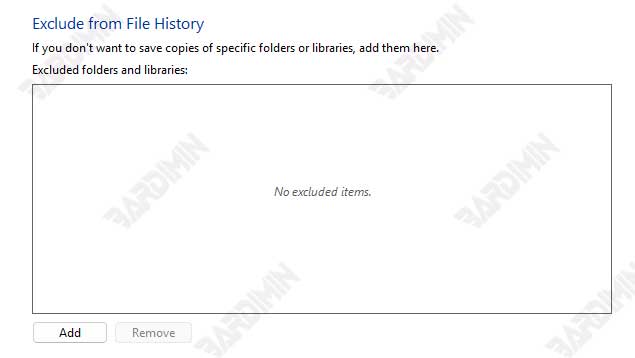
Définir la fréquence de sauvegarde et la durée de stockage
- Cliquez sur Advanced settings dans le menu Historique des fichiers.
- Sélectionnez une fréquence de sauvegarde dans la liste de temps, par exemple : Toutes les 10 minutes, Toutes les heures (par défaut), Toutes les 12 heures, etc.
- Spécifiez la durée de stockage du fichier de sauvegarde, par exemple : Jusqu’à ce que l’espace de stockage soit plein, 1 mois, 3 mois, 1 an ou pour toujours
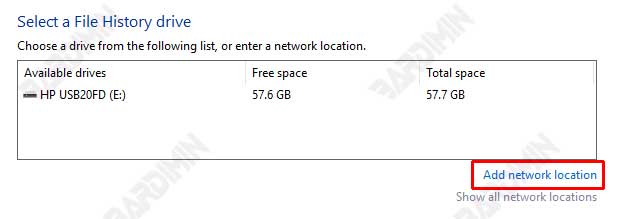
Il est recommandé de sauvegarder les fichiers toutes les 1 heure et de conserver la version de sauvegarde pendant au moins 3 mois, en fonction de votre espace de stockage.
Comment récupérer des fichiers avec l’historique des fichiers dans Windows 11
Lorsque vous supprimez accidentellement des fichiers importants ou que vous souhaitez restaurer une version précédente d’un document, File History est une solution puissante. Voici le guide complet :
Étape 1 : Accéder au menu de restauration
- Ouvrez le dossier dans lequel le fichier d’origine a été enregistré (par exemple, Documents ou Pictures).
- Cliquez sur l’onglet « Home” dans l’Explorateur de fichiers, puis sélectionnez « History” (icône d’horloge murale). Alternativement, vous pouvez également l’ouvrir via Control Panel > File History > Restore personal files.
Étape 2 : Rechercher les versions de fichiers
- Utilisez le bouton panah hijau ( ◀ ▶ ) pour voir backup berdasarkan tanggal.
- Cliquez sur le “Preview” (icône en forme d’œil) pour vérifier le contenu du fichier avant de le récupérer.
Étape 3 : Processus de restauration
- Sélectionnez le fichier/dossier que vous souhaitez récupérer.
- Cliquez sur « Restore” pour revenir à l’emplacement d’origine.
Par défaut, le processus de restauration remplacera les anciens fichiers qui se trouvent au même emplacement. Pour éviter de perdre la dernière version de votre fichier, procédez comme suit :
- Faites un clic droit sur le bouton Restaurer et sélectionnez Restore to... Cette option vous permet de choisir un autre emplacement pour enregistrer la version restaurée.
- Comparez d’abord la taille, la date ou le contenu du fichier avant de le remplacer.
Conclusion
L’historique des fichiers dans Windows 11 est une solution pratique et fiable pour protéger vos données importantes contre le risque de perte due à une erreur humaine, à une corruption du système ou à des attaques de logiciels malveillants. En activant cette fonctionnalité, vous obtenez des sauvegardes automatiques qui fonctionnent en arrière-plan sans interrompre les activités, ainsi que la possibilité de restaurer facilement les anciennes versions des fichiers, par exemple en disposant d’une « machine à remonter le temps » pour vos données.
En appliquant ce guide, vous n’avez plus à vous soucier de perdre vos documents de travail, vos photos de famille ou d’autres fichiers critiques. Un clic sur une sauvegarde aujourd’hui peut économiser des heures de travail à l’avenir !
« N’attendez pas que les données soient perdues pour le regretter ! Activez l’historique des fichiers dès maintenant, car les sauvegardes ne sont utiles que si elles sont effectuées avant qu’un désastre ne se produise.

